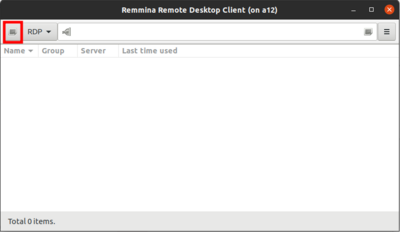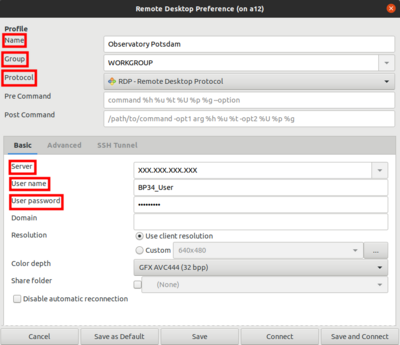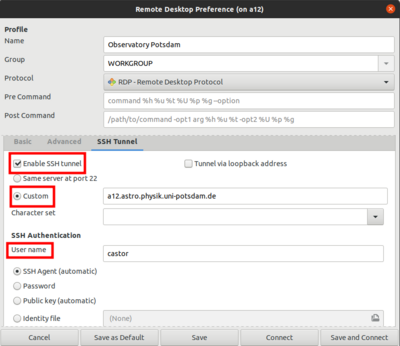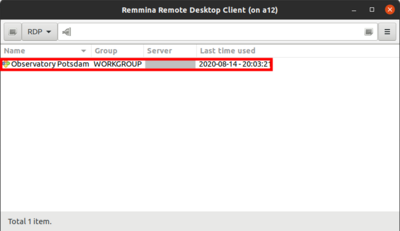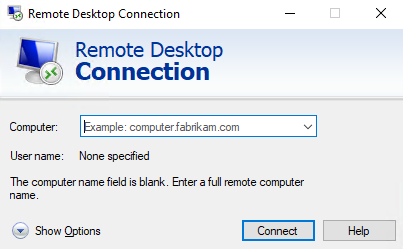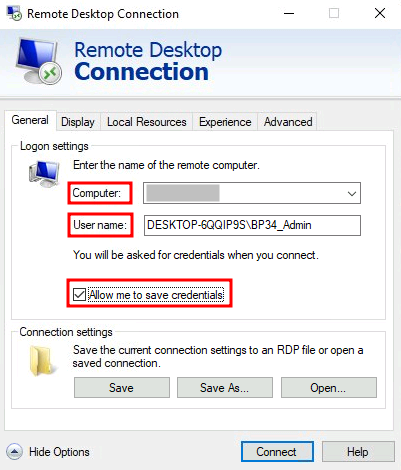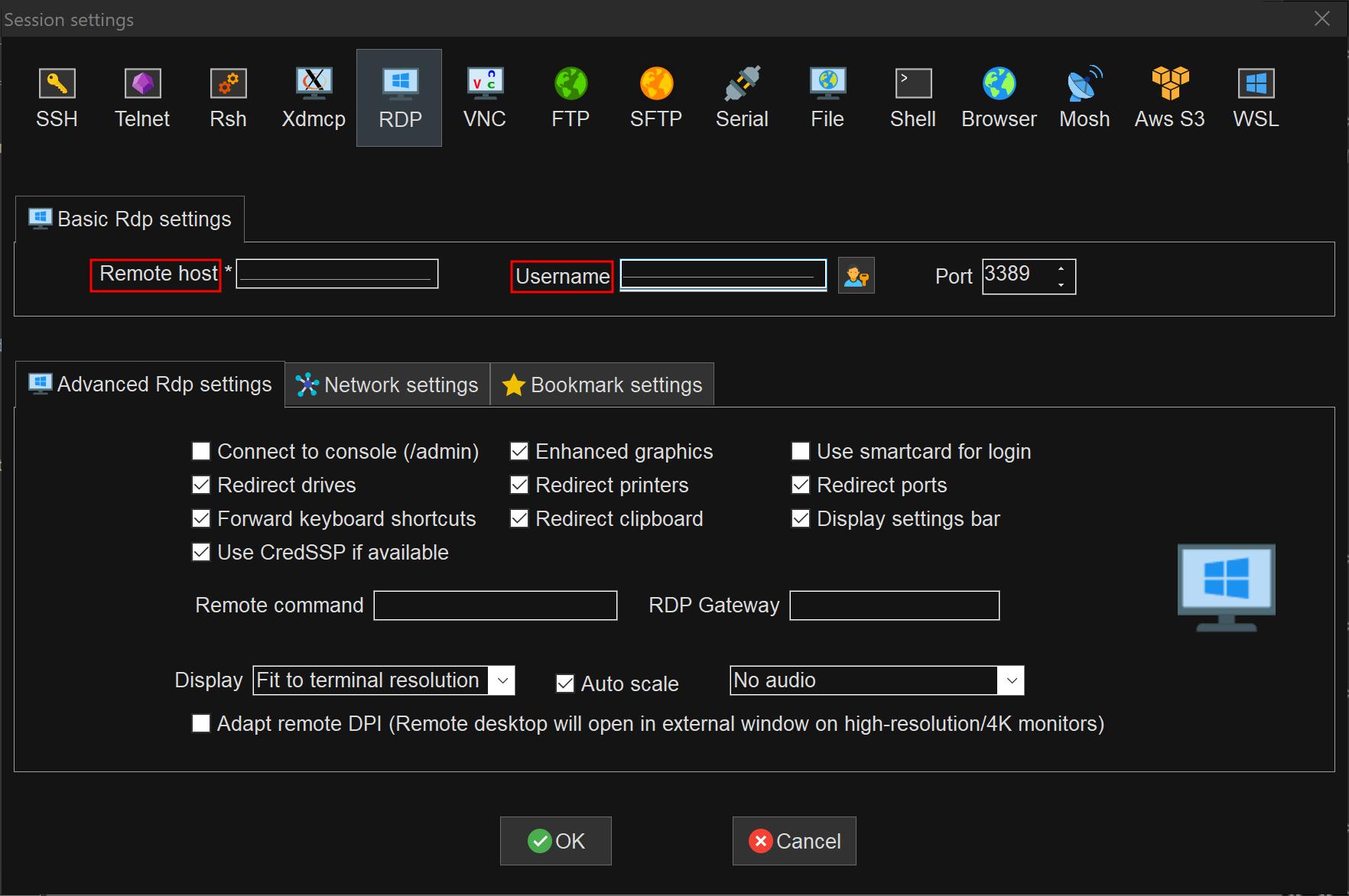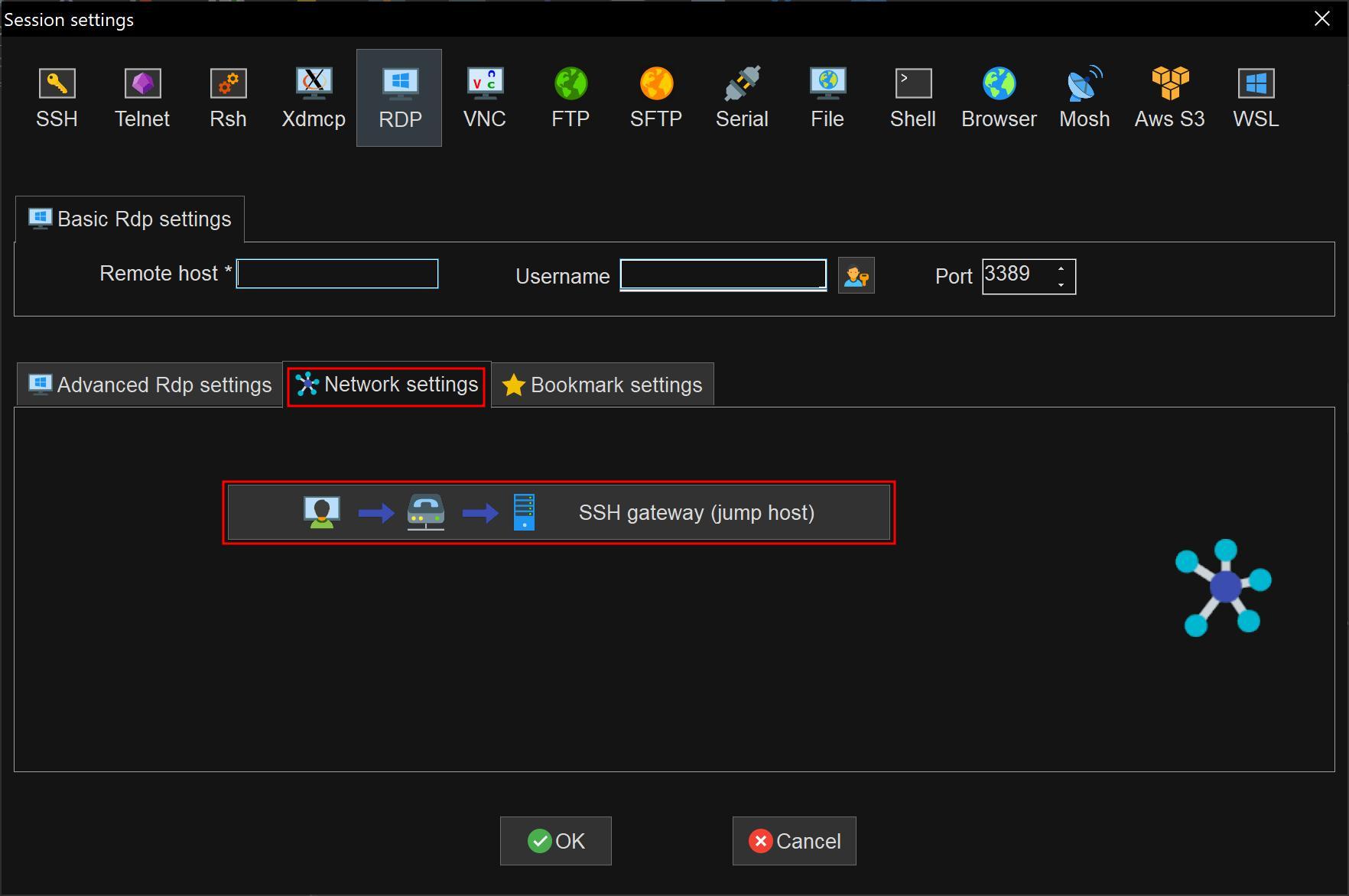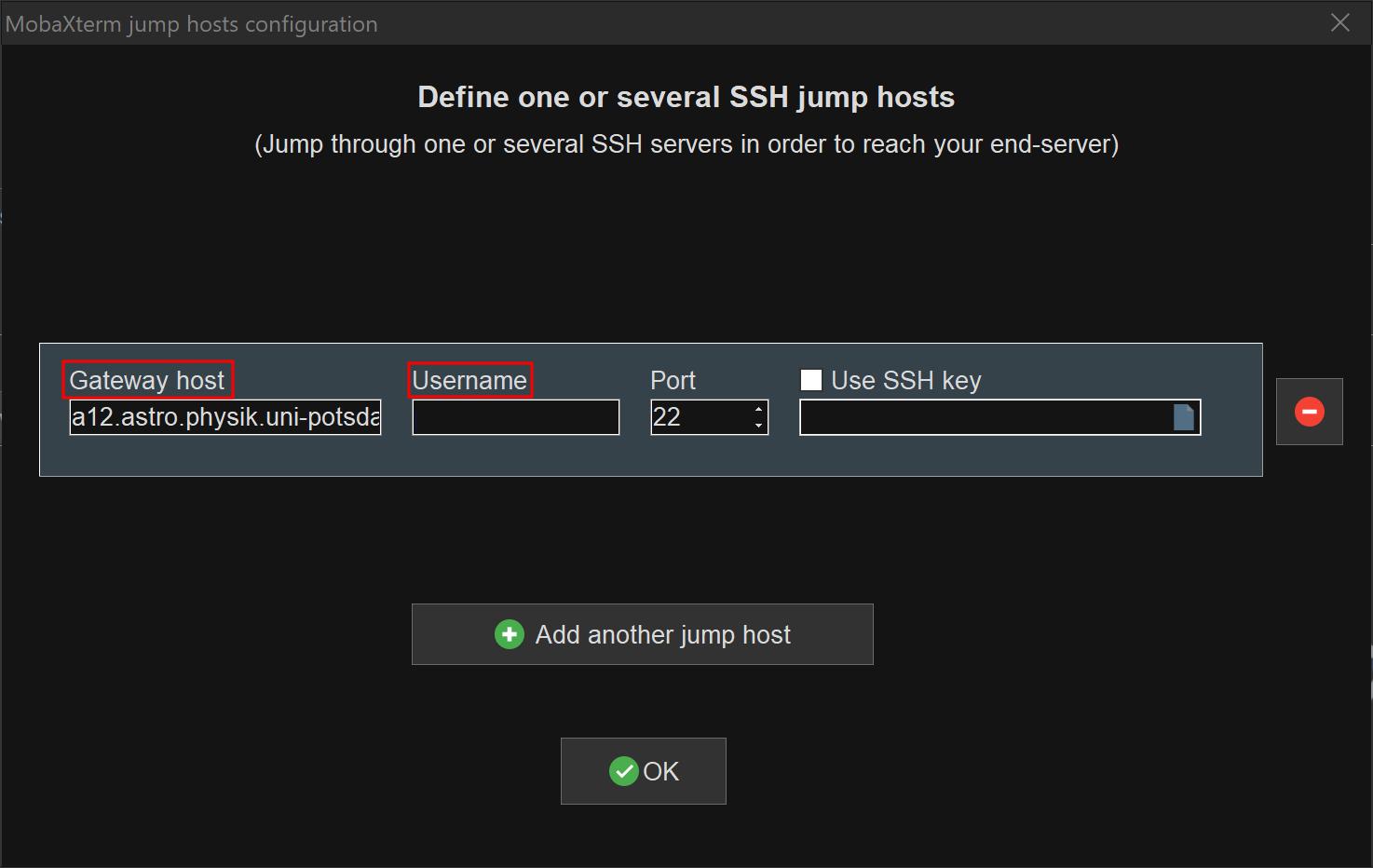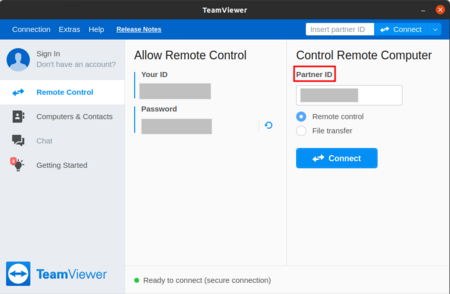Remote access to the observatory
Remote Desktop Protocol (RDP)
In this section we explain how to access our observatory remotely using the Remote Desktop Protocol (RDP).
Linux:
For Linux users we recommend Remmina, which to our knowledge is available in the repositories of all major distributions. Nevertheless, the following configuration is in principle transferable to any other RDP client.
After Remmina has been started, the first thing to do is to create a new profile by clicking on the button in the upper left corner (see image above). The fields Name, Group, Server, Username and Password must be set (see image below). Name is the name of the profile, which can be chosen freely. Group must be set to WORKGROUP. Server is the IP of the Observatory Management System (OMS). The Username for daily use is BP34_User. Password is self-explanatory. Server and Password will be provided on request.
If access is not via the local IP address space, an SSH tunnel must be established. To do this, you should select the SSH Tunnel tab in the profile configuration-window (see image below). After that you have to select Custom, set the server name to one of the computers of the Astro Cluster, e.g. prakt.astro.physk.uni-potsdam.de and use a valid user name like castor. If authentication is not done by public key cryptography, the Password must be set as well.
After saving the configuration, the connection can be established at any time by double-clicking on the corresponding entry.
Windows:
RDP client from Microsoft
For Windows, Remote Desktop Connection from Microsoft can be used. After Remote Desktop Connection has been started, a new profile should be created. To do this, first click on “Show options”.
Afterwards the IP or the URL of the Observatory Management System (OMS) can be entered under Computer. Furthermore the User name must be set, which is composed of the computer name and the account name as follows:
DESKTOP-6QQIP9S\BP34_User
The name of the computer and account is DESKTOP-6QQIP9S and BP34_User, respectively.
The IP and password will be provided upon request.
If the credentials are to be saved, the option Allow me to save credentials must be activated.
The connection can be established by clicking on Connect. You will then be asked for the credentials. If entered correctly, the connection will be established.
Unfortunately Remote Desktop Connection does not support tunneling into the university network via SSH or any other free software. From outside the university network a connection has to be established, e.g., via a SSH tunnel. For this purpose a SSH client like PuTTY is recommended. We will not go into further details on how to configure this, since detailed instructions are already available on the Internet (see e.g. www.saotn.org).
Alternative to the RDP client from Microsoft - MobaXterm
Alternatively, MobaXterm can be used under Windows. Via MobaXterm, in contrast to the RDP client of Windows, an SSH tunnel can be established, which is called “SSH jump host”. First of all a new session has to be established and for this the RDP protocol has to be selected. Click RDP and make the basic settings. As Remote host the IP of the OMS has to be specified, which will be disclosed on request. As username you have to enter BP34_User again.
In the second step, the tab Network settings must be selected. There you have to click on SSH gateway (jump host) to specify the SSH host. Don't be surprised there are no changes shown in this window, after the next step.
In the window that opens, the Gateway host must be specified. In the example shown here we used columba but basically any host from the Astro domain can be used for this. The Username has to be chosen accordingly.
By clicking OK the settings of the corresponding windows can be confirmed. Afterwards the connection can be established.
TeamViewer
TeamViewer is a proprietary software for remote access to computers, online meetings and conferences, which can be used free of charge for non-commercial purposes. It is characterized by an extremely simple handling. To log in to a remote computer, only the ID of the remote computer and the associated password are required. The ID must be entered under Partner ID, while the password is requested after clicking the Connect button.
Both the ID and the password will be provided upon request.
The big disadvantage of TeamViewer is that it only works if an account is already logged into the computer and TeamViewer is started.
Virtual Network Computing (VNC)
May still be completed…