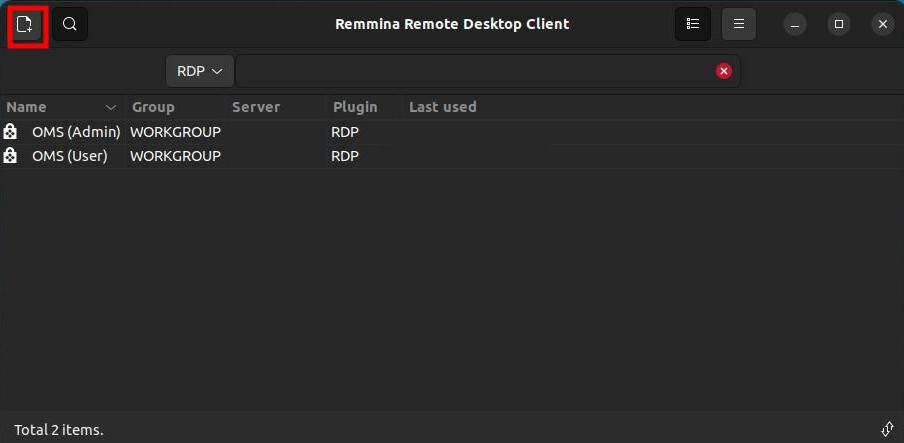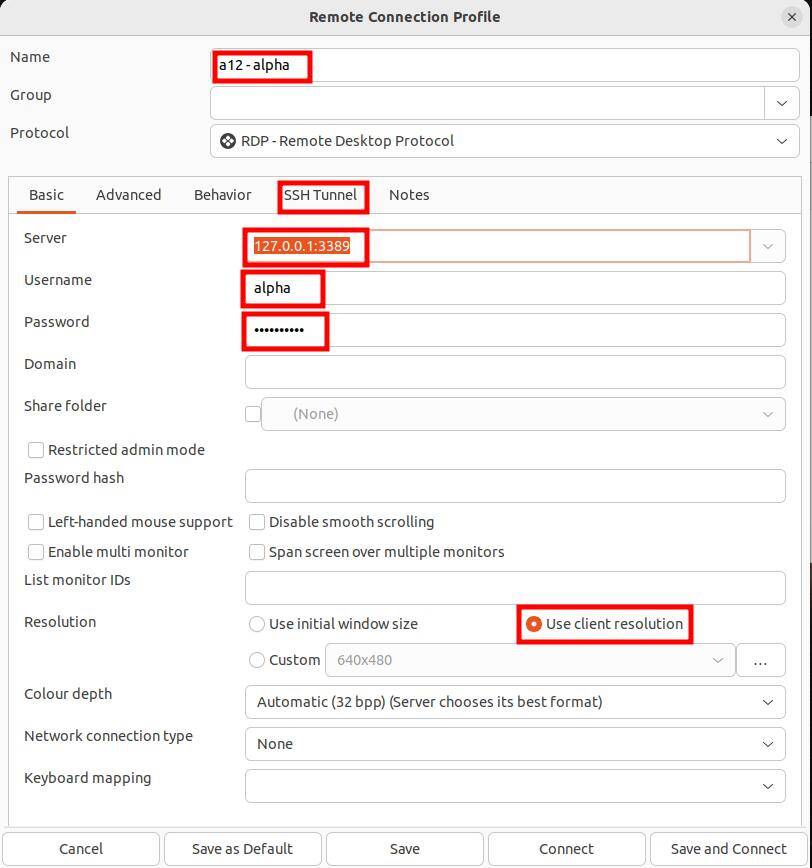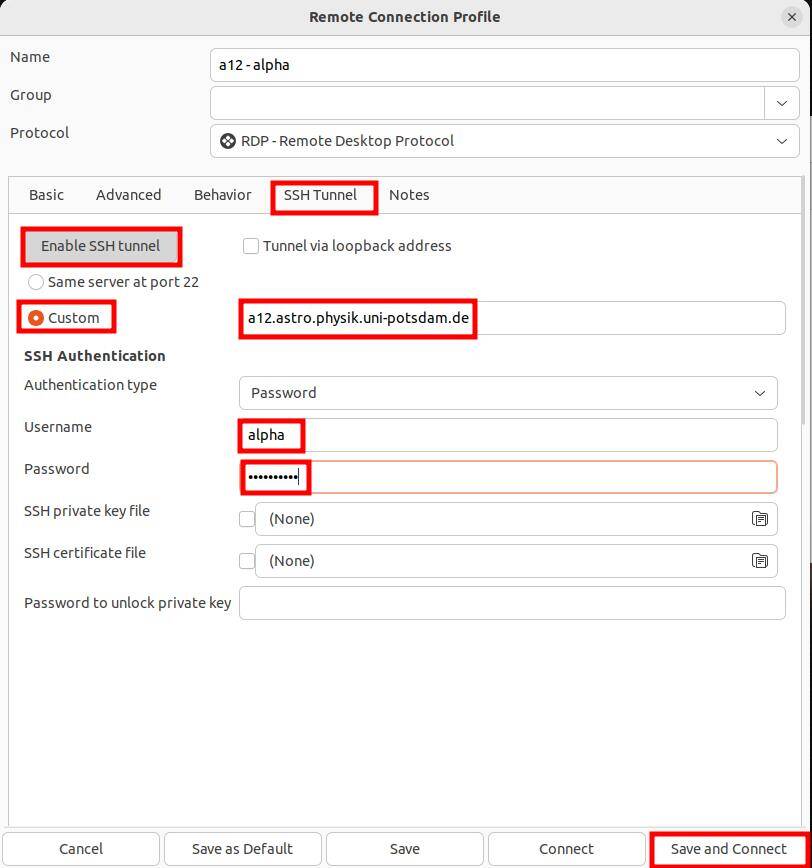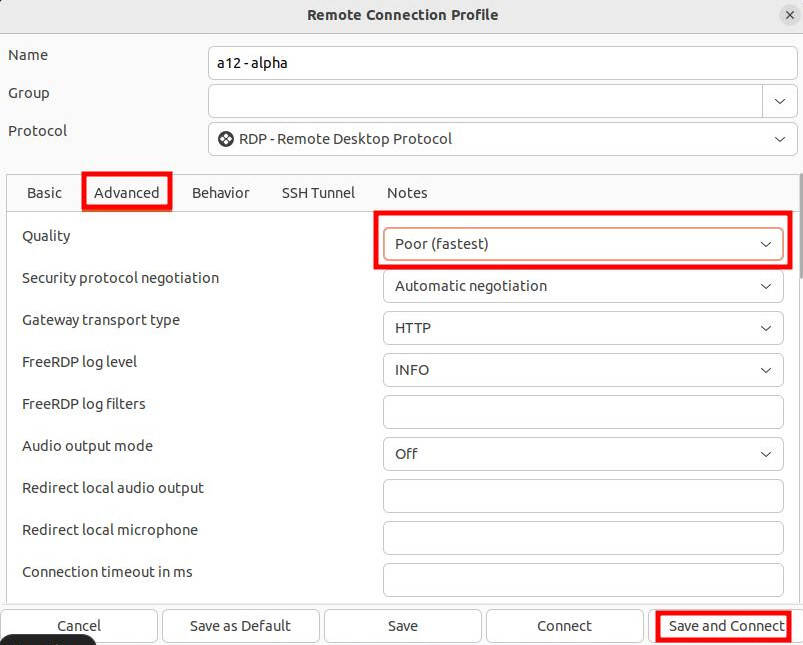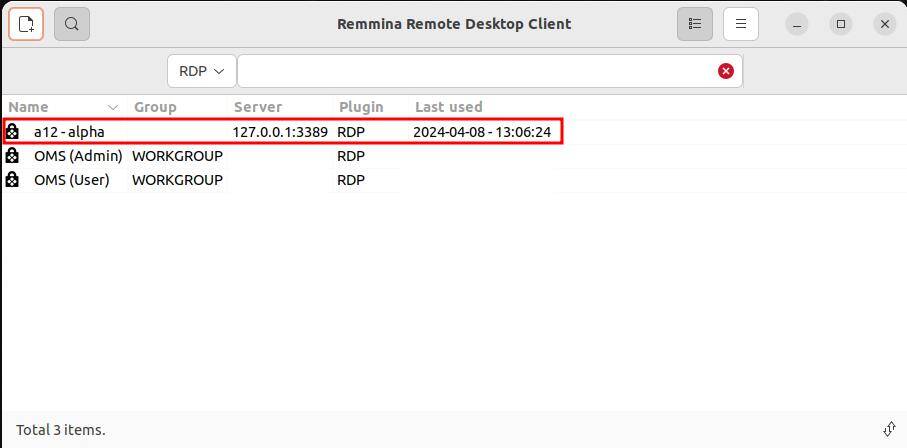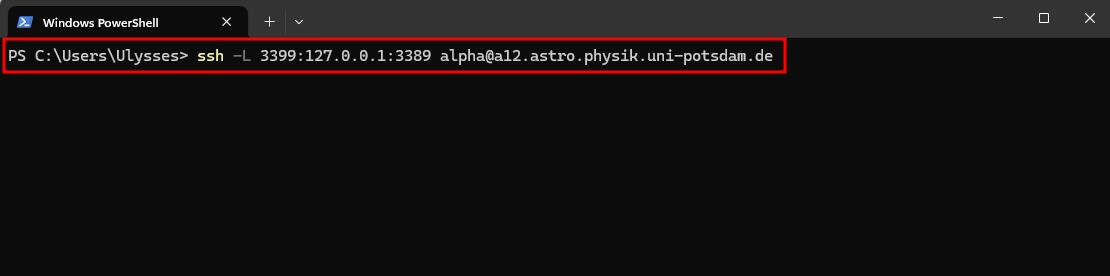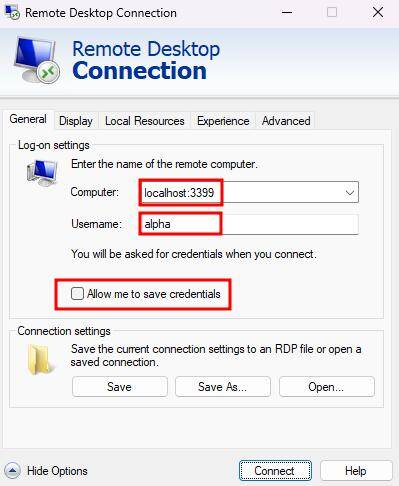Praktikumszugang
Ihr müsst euch seit Dezember 2024 über VPN in das Uni-Netzwerk einloggen, um Zugriff auf den Auswertungsrechner zu bekommen. Wie ihr das VPN einrichtet, erklärt euch das ZIM. Bei Fragen dazu wendet euch bitte direkt an die ZIM.
Für die Auswertung der im Praktikum anfallenden Daten hat man zwei Möglichkeiten: 1. man führt die Auswertung nach vorheriger Terminabsprache direkt auf dem Rechner mit dem Namen columba bei uns in der Uni durch oder 2. man loggt sich von seinem heimischen Rechner in diesen Rechner ein und führt die Datenauswertung dann von zu Hause aus durch.
Externes Einloggen
Die Auswertung der Daten kann auch aus der Ferne erfolgen, sowohl vom Computerpool des Physikinstituts als auch vom heimischen Computer mit Internetanschluss. Es gibt verschiedene Zugangsmöglichkeiten mit unterschiedlichen Vor- und Nachteilen. Die Zugangsdaten können bei den Betreuern erfragt werden bzw. werden im Rahmen der Einführung bekannt gegeben:
Benutzername: alpha Passwort: wird per Email bekannt gegeben
alpha steht hier als Beispiel und muss durch den entsprechenden Gruppennamen ersetzt werden.
Linux / Unix
Da die Rechner der Astrophysik alle mit Linux betrieben werden, ist es besonders einfach sich von einem anderen Rechner mit dem gleichen Betriebssystem einzuloggen. In diesem Fall kann in der Regel ohne weitere Vorbereitung via einfachem SSH-Login auf dem Praktikumsrechner die komplette Auswertung aus der Ferne erfolgen. Das gilt sogar für graphische Ausgaben bzw. Fenster, wobei dies von der Verbindungsgeschwindigkeit abhängt. Im Computerpool stellt dies kein Problem da, beim Heimrechner hängt dies aber entscheidend von der Internetanbindung ab.
Der Login erfolgt in einer Konsole mit folgendem Kommando:
ssh -X alpha@columba.astro.physik.uni-potsdam.de
alpha steht hier als Beispiel und muss durch den entsprechenden Gruppennamen ersetzt werden. Hierbei wird natürlich auch das Passwort abgefragt. Der Parameter -X (großes X) stellt sicher, dass auch graphische Ausgaben übertragen werden.
Alternative: Xpra
Alternativ kann sich auch über Xpra eingeloggt werden, welches ebenfalls über SSH kommuniziert, es aber auch erlaubt bei schlechterer Internetverbindung mit graphischen Ausgaben zu arbeiten. Xpra muss in der Regel erst einmal aus den Paketquellen installiert werden. Ist dies erfolgt, kann über
xpra start ssh:alpha@columba.astro.physik.uni-potsdam.de --ssh=ssh
eine Verbindung zum Auswerterechner aufgebaut werden. Das Kommando unterscheidet sich nicht sonderlich von dem oben, nur das hier der Anfang und das Ende leicht unterschiedlich ist. alpha ist auch hier durch den Gruppennamen zu ersetzen. Wurde die Verbindung erfolgreich hergestellt, erscheint in der Regel ein Xpra-Symbol bzw. Menü auf dem Desktop (unter Ubuntu findet man es oben rechts in der Leiste neben der Netzwerk/Lautstärke/Akku-Anzeige). Über dieses Menü kann sowohl Xpra konfiguriert werden als auch, über den Menüpunkt Start, Programme direkt auf dem Praktikumsrechner gestartet werden. Xpra hat noch den weiteren schönen Vorteil, dass die Fenster sich nahtlos ins lokale System einbinden.
Darüber hinaus bietet es die Möglichkeit, über den Menübutton Disconnect, sich von der Xpra-Session zu trennen ohne diese zu beenden. Dies erlaubt es einem die Session an einer beliebigen Stelle zu unterbrechen und später fortzusetzen. Hierfür ist dann nur der folgende Konsolenbefehl nötig:
xpra attach ssh:alpha@columba.astro.physik.uni-potsdam.de --ssh=ssh
Beendet wird die Xpra-Session mittels:
xpra exit
Windows
PuTTY and Xming
Während unter Linux graphische Ausgaben kein Problem darstellen, nutzt Windows zur Darstellung seiner Fenster nicht das X-Window-System, sondern ein hauseigenes. Aus diesem Grund können Fenster, die von einem Linux/Unix-Computer gesendet werden nicht ohne weiteres dargestellt werden. Um dies zu beseitigen, muß zusätzlich ein X-Window-Server installiert sein. Natürlich gibt es dafür diverse Angebote. Wir empfehlen als schlanke und kostenfrei Lösung die folgenden beiden Programme:
Benötigte Programme
Xming muss installiert sein und sollte optimalerweise einfach bei Systemstart mitgestartet werden. PuTTY ist ein direkt ausführbares Programm und benötigt lediglich eine kurze Konfiguration:
- im Menüpunkt Session im Feld Hostname ist
columba.astro.physik.uni-potsdam.deeinzutragen - für eine Fensterausgabe muss unter Connection → SSH → X11 noch
Enable X11 Forwardingaktiviert werden - sollte es zu Problemen mit der Fensterdarstellung geben muss man
localhost:0unter Connection → SSH → X11 in das Textfeld X display location eingeben
MobaXterm
MobaXterm ist ein SSH client, welcher ein eingebauten X11 Server bietet.
Um die Stabilität der Verbindung zu erhöhen hat es sich bewährt die Option „SSH keepalive“ zu aktivieren und dann MobaXterm neu zu starten.
Betriebssystemunabhängig
X2G0
Neben den oben genannten Möglichkeiten ist auf dem Praktikumsrechner columba auch ein X2Go-Server installiert, der es erlaubt remote effizient mit grafischen Programmen zu arbeiten. Der X2Go-Client ist für alle gängigen Betriebssysteme (Windows, Linux und MacOS) verfügbar.
Nachdem man den Client installiert hat kann eine neue Session anlegen indem man auf Session und dann auf New session … klickt. In dem sich öffnenden Fenster müssen die Session-Parameter definiert werden.
Dazu zählen Session name, Host, Login und der Session type. Der Session name kann frei gewählt werden und dient nur zur Unterscheidung verschiedener Sessions. Als Host muss columba.astro.physik.uni-potsdam.de eingetragen werden. Als Login wiederum muss der jeweilige Benutzername wie z.B. alpha angegeben werden.
Im Anschluss wechseln Sie am besten zum Input/Output-Tab. Dort aktivieren Sie Fullscreen und deaktivieren die Option Set display DPI. So wird die Verbindung im Fullscreen aufgebaut, ohne dass sie verpixelt wird. Allerdings kann dies die Verbindungsgeschwindigkeit beeinträchtigen.
Nachdem man auf OK geklickt hat, kann man die Verbindung zu columba durch einen Doppelklick auf den entsprechenden Sessioneintrag im Hauptfenster von X2Go starten. Es wird dann nur noch das Passwort für den jeweiligen Account abgefragt, bevor die Verbindung etabliert wird. Das sich öffnende Fester zeigt den MATE-Desktop, auf dem gearbeitet werden kann als wenn man direkt vor Ort an dem Rechner sitzen würde.
Achtung Wayland-Benutzer: Unter Wayland kann es sein, dass der aktuelle Client nicht richtig funktioniert und bei der Einwahl einfach abstürzt, in diesem Fall kann es helfen, den Client von der Kommandozeile mit
env QT_QPA_PLATFORM=xcb x2goclient
zu starten.
Einloggen mittels Remote Desktop Protocol
Dies Verfahren befindet sich noch im Beta-Stadium.
Dies Verfahren funktioniert gerade leider nicht.
Neben den oben beschriebenen Methoden kann man sich auf columba auch über das RDP-Protokoll einloggen. Das von Microsoft entwickelte Protokoll ist sehr performant und bietet die Möglichkeit den gesamten Desktop, ohne große Geschwindigkeitseinbußen darzustellen. Für Linux gibt es eine freie Implementierung, sodass wir dies auch mit columba nutzen können. Da RDP allerdings als nicht das sicherste Verfahren gilt, muss man zuerst einen SSH-Tunnel zu columba aufbauen, bevor man sich mit dem RDP-Server verbinden kann.
Unter Linux kann hierfür Remmina verwendet werden, welches man in den allermeisten Distribution über die Paketquellen installieren kann, falls es nicht bereits ohnehin mit der Distribution ausgeliefert wird.
Konfigurationsanleitung Linux:
- Nach dem Remmina gestartet wurde klickt man oben links auf das Symbol mit dem Plus
- Daraufhin öffnet sich der Konfigurationsdialog
- Hier fügt man folgendes ein bzw. aktiviert entsprechende Option:
- Name für die Konfiguration
- Serveradresse: 127.0.0.1:3389
- Benutzername
- Passwort
Use client resolution
- Danach klickt man auf
SSH Tunnelund fügt man die folgende Konfiguration hinzu bzw. aktiviert entsprechende Option:Enable SSH TunnelCustom- Serveradresse: columba.astro.physik.uni-potsdam.de
- Benutzername
- Passwort
- Anschließend schließt man die Konfiguration mit einem Klick auf
Save and Connectab - Remmina wird anschließend die Verbindung zu columba aufbauen
- Ist man mit der Verbindungsgeschwindigkeit zufrieden, kann man noch unter dem Reiter
Advanced, die Qualität der Verbindung heraufsetzen - Nach dem Abspeichern der Konfiguration wird man diese unter dem eingegebenen Namen auch in der Liste finden, die Remmina darstellt wenn man das Program startet. Durch einen Doppelklick auf den Eintrag kann von nun an die Verbindung zu columba einfach hergestellt werden.
Konfigurationsanleitung Windows 11:
- Unter Windows muss zuerst der SSH-Tunnel eingerichtet werden, bevor der RDP-Client von Windows benutzt werden kann, da dieser diese Funktion nicht selbst bereitstellen kann
- Hierzu muss zuerst ein PowerShell-Fenser geöffnet werden
- In diesem gibt man dann den Befehl
ssh -L 3399:127.0.0.1:3389 alpha@columba.astro.physik.uni-potsdam.deein.alphaist hoer durch den jeweiligen Gruppennamen zu ersetzen.
- Anschließend kann der RDP-Client gestartet werden und folgende Konfiguration eingegeben bzw. die entsprechende Option aktiviert werden:
- Computer:
localhost:3399 - Benutzername
Allow me to save credentials(optional)
- Unter Umständen muss hierfür vorher noch auf
Show Optionsgeklickt werden - Durch einen klick auf
Connectwird die Verbindung aufgebaut. Es folgt anschließend noch die Passwortabfrage.
Externes Einloggen über den Physik-Pool
Über den Physik-Pool (Raum 2.28.1.101) kann sich ebenfalls über ssh eingeloggt werden. Dafür der Anleitung für Linux folgen. Eine hohe Datenrate ermöglicht dabei ein effektives Arbeiten und es ist keine Voranmeldung notwendig. Einen Account für den Physik-Pool kann bei Herrn H. Todt erstellt werden (Raum 2.28.2.004).
Direktes Arbeiten am Datenreduktionsrechner
Der Praktikumsrechner ist für die Datenauswertung im Praktikum gedacht. Es können Zeiten für den Praktikumsrechner (Raum 2.009) im Institutsgebäude gebucht werden. Bitte per Email vormerken lassen.
Bereits angemeldet sind:
Linux Sheet Paper
Die absoluten Basic Commands für die Linux Konsole sind hier zu finden. Das Bash Cheat Sheet geht etwas weiter.
Zugriff auf die Daten per SFTP
Unabhängig vom konkreten Betriebssystem ist zum reinen Datenaustausch auch das Einloggen via SFTP (SSH File Transfer Protocol) möglich. Dazu wird ein SFTP-Programm benötigt. Diese gibt es für praktisch jedes Betriebssystem, sowohl konsolenbasiert als auch mit graphischer Oberfläche. Wer an eine graphische Oberfläche gewöhnt ist, kann z.B. WinSCP als kostenlosen SFTP-Client nutzen.
Die Zugangsdaten für den SFTP-Client sind im Grunde identisch mit denen des SSH-Zugangs:
Server: columba.astro.physik.uni-potsdam.de Protokoll: SFTP Benutzer: alpha Passwort: wie bekannt
alpha steht hier als Beispiel und muss durch den entsprechenden Gruppennamen ersetzt werden.
Achtung: Anders als der SSH-Zugang dient, wie erwähnt, SFTP nur zum Dateiaustausch. Eine Ausführung von Programmen auf den Astrorechnern ist über diese Schnittstelle nicht möglich.