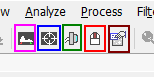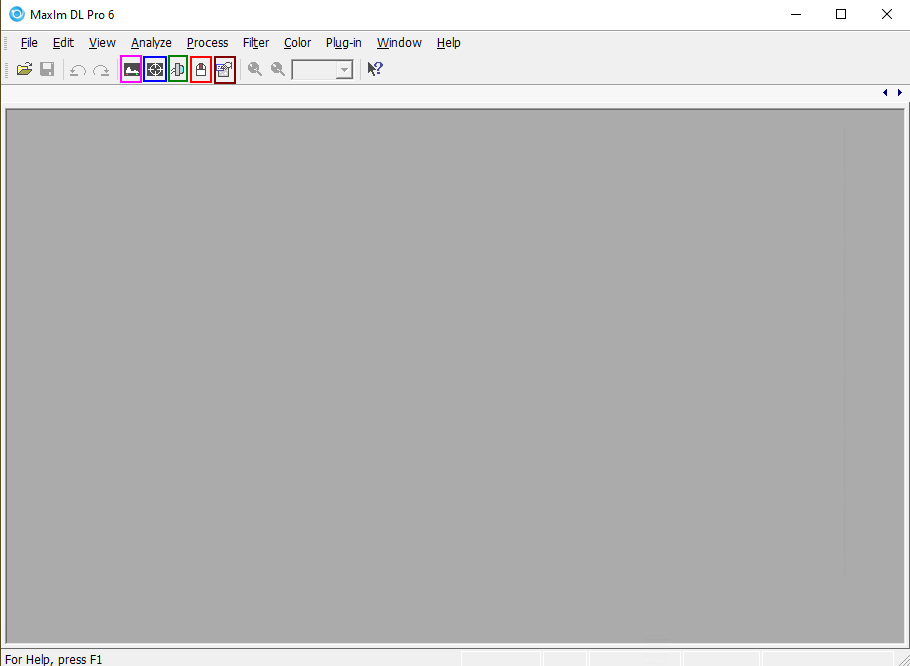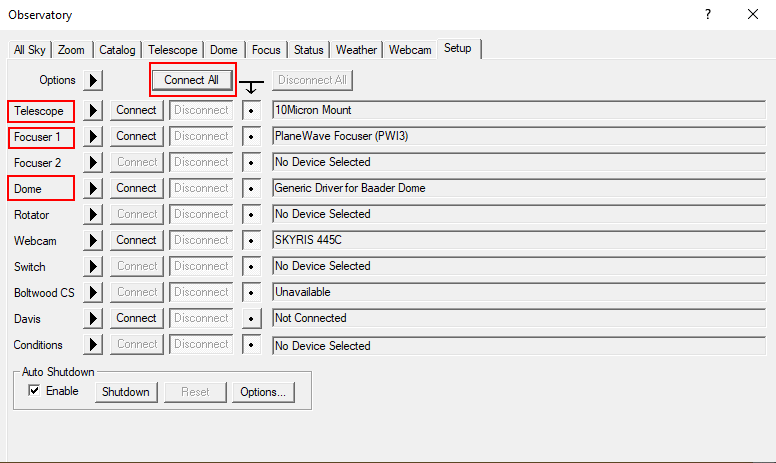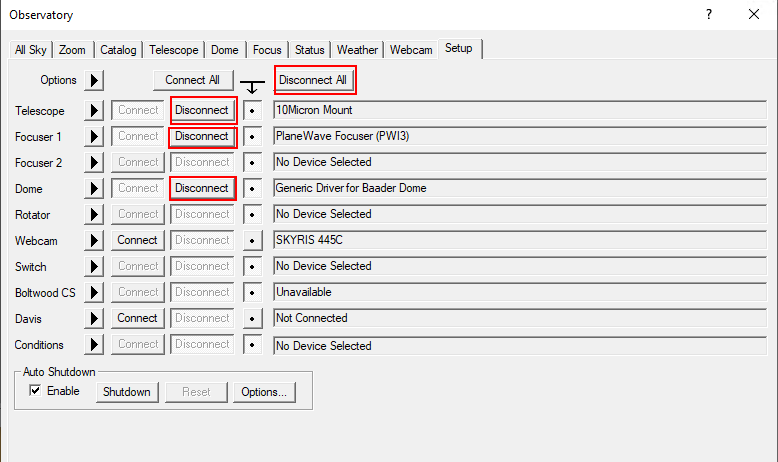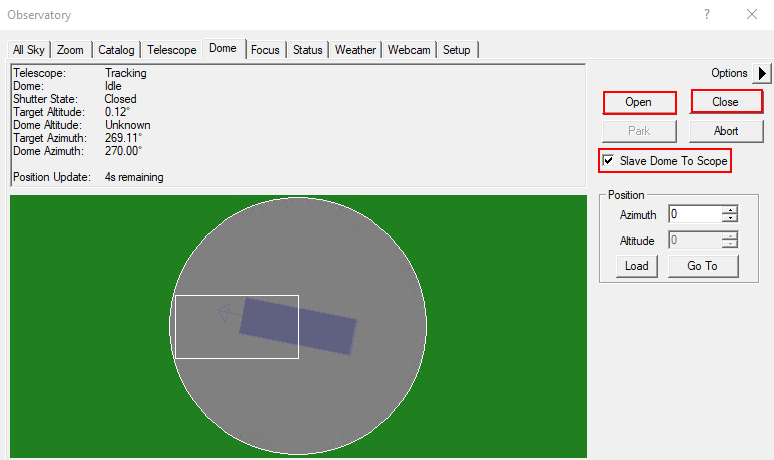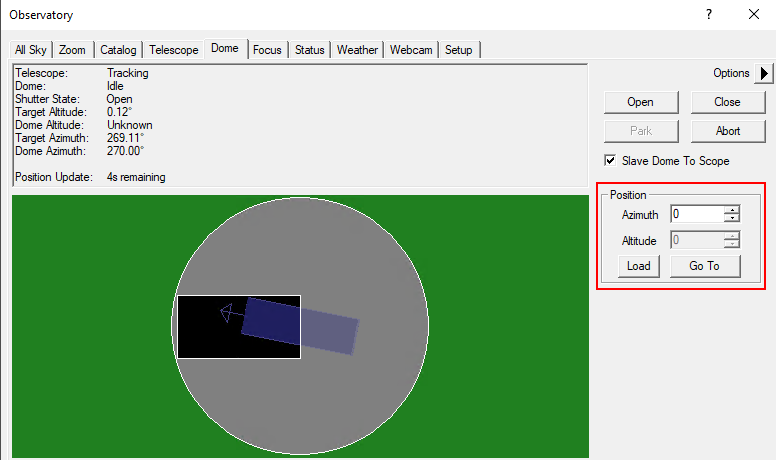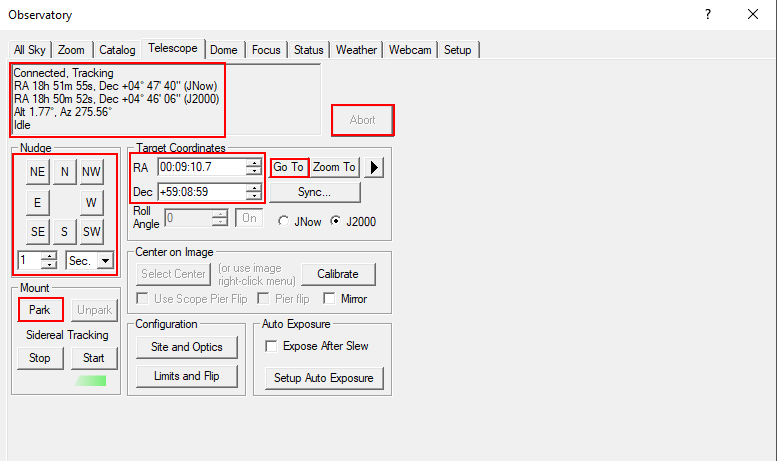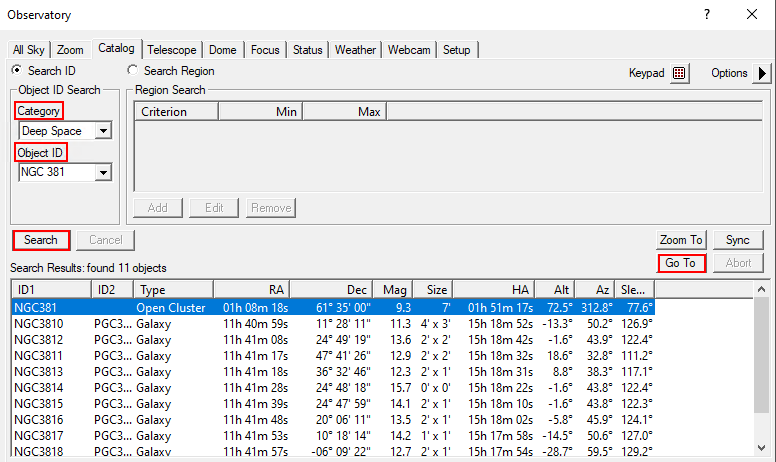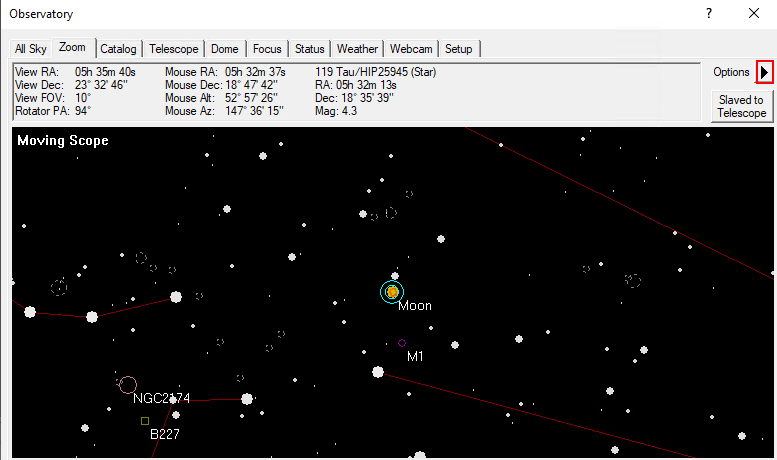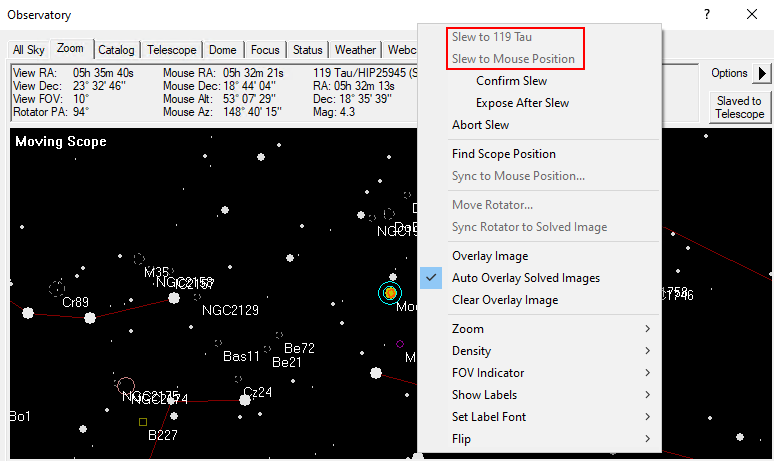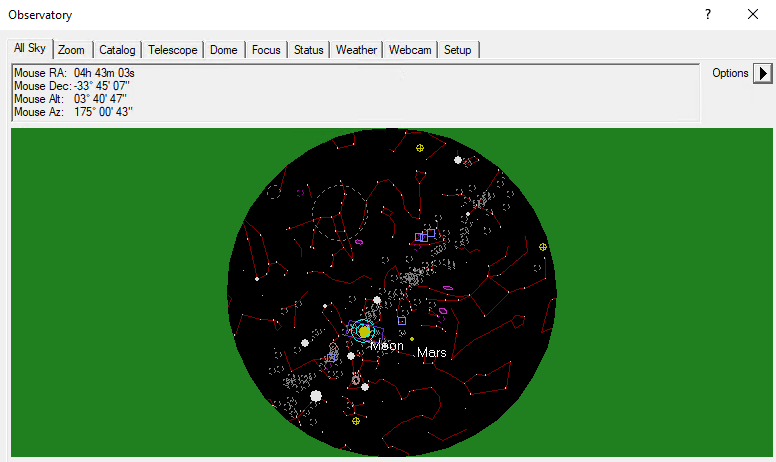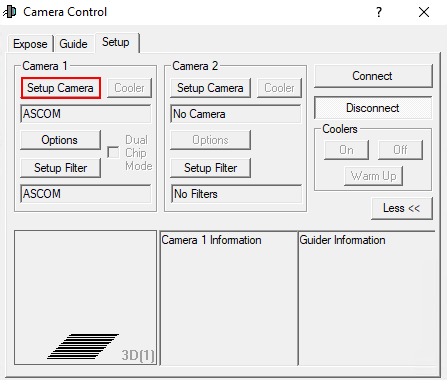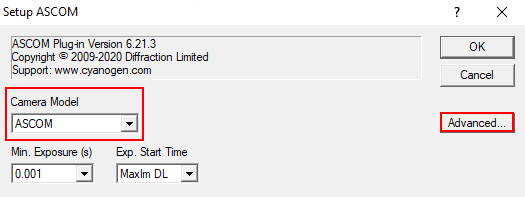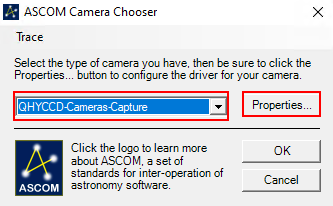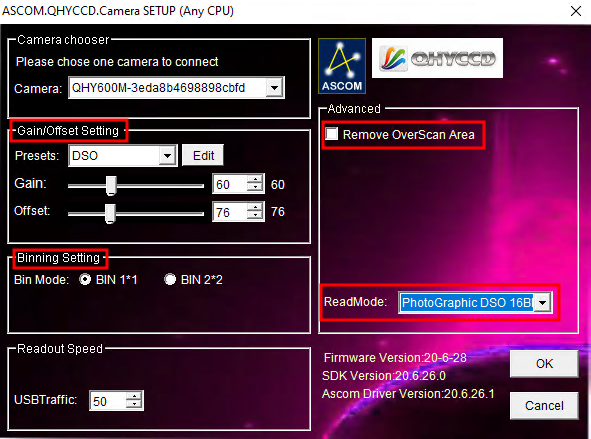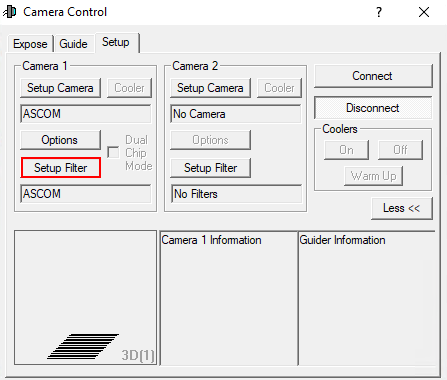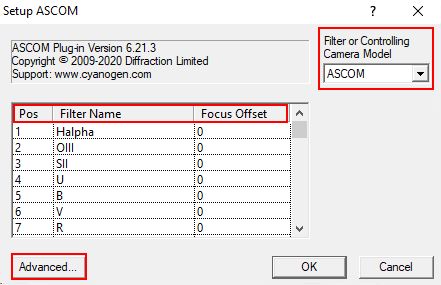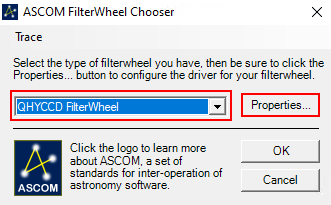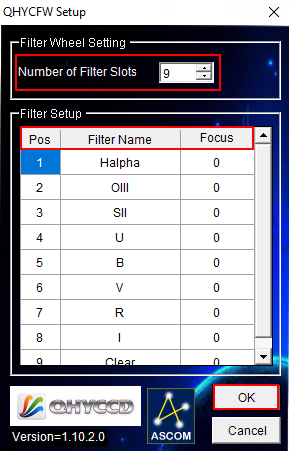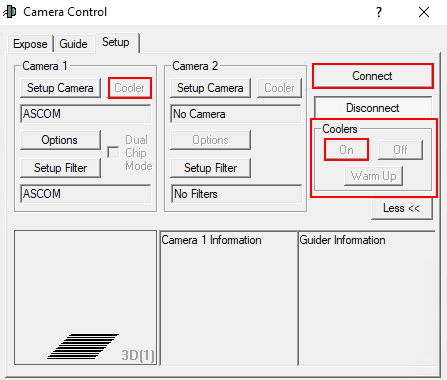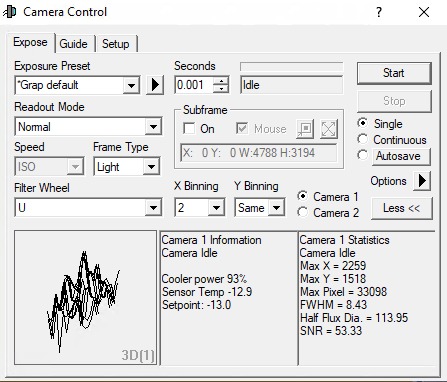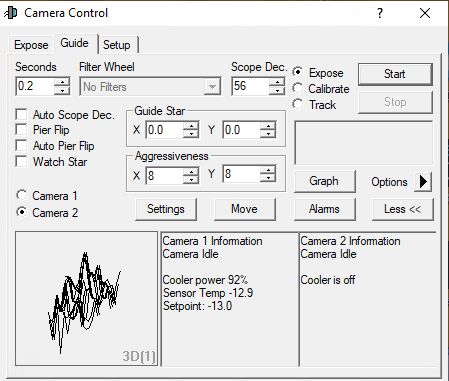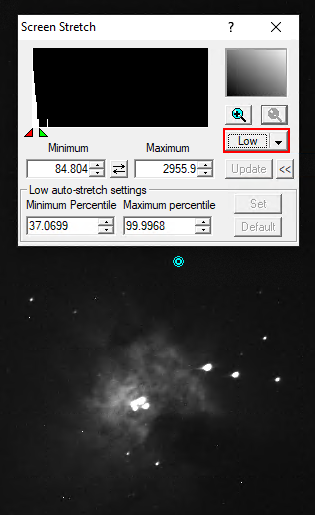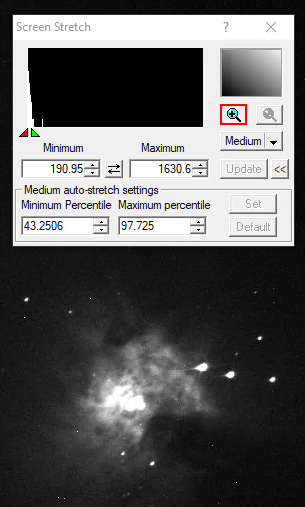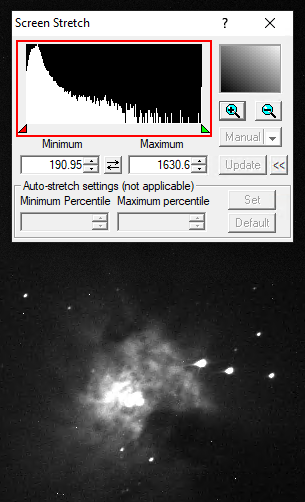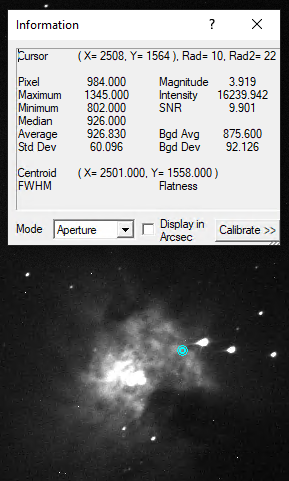Maxim DL
Please note that this article is currently being updated.
Maxim DL is currently the main interface for controlling the observatory and cameras as well as for performing the observations.
Interface und grundlegende Bedienung
Maxim DL can be started most easily by double-clicking on the icon Maxim DL 6 on the desktop or via the taskbar.
Main window
In the picture on the left or below, which shows the main window of Maxim DL, the most important buttons are highlighted. The red button opens the Observatory Panel, which contains the controls for the dome and the telescope. The green button opens the Camera Control Panel, which provides the controls for the cameras. These two windows will be discussed in detail below.
The blue, pink, and brown buttons can be used to display information about the captured images. The header information can be called up via the brown button, while the blue button allows, for example, to display the counts in the individual pixels or in a certain aperture. The pink one makes simple image scaling controls accessible.
Observatory Panel
The Observatory control window has different tabs to control the different parts of the observatory. You can move to objects by entering their coordinates, selecting them from a catalog or marking them on an all-sky map. The dome can be opened, closed, and if necessary moved manually. Furthermore, the telescope can be moved manually via this control window and parked again after the observations are finished.
Setup tab
The setup tab is used to establish the connection to the telescope, the dome, and the focuser. You can click on the Connect button behind the respective entry or on Connect All to establish the connection to all components simultaneously. All other entries like Rotator are not relevant for us.
In order to disconnect the devices after the observation, you can click on the individual Disconnect buttons or on Disconnect All.
Dome tab
The Open and Close buttons can be used to open and close the dome. The dome always opens or closes completely. It must be ensured that the Slave Dome To Scope option is activated, otherwise the dome will not follow the telescope. Unfortunately, this option turns off every time the dome is opened, closed, or the telescope is parked.
The dome can be moved manually via the functions in the Position box. This is especially useful when the telescope and the slit are not correctly aligned and the dome needs to be recalibrated. On the example shown above, the alignment is not optimal but still so good that the telescope does not look at the dome.
Telescope tab
The telescope tab shows in the upper left area where the telescope is currently looking and which action it is currently performing. The right ascension and declination are displayed for the current date as well as for the standard epoch J2000. Furthermore, the altitude above the horizon and the azimuth are displayed. In the example shown below, the telescope is tracking and apart from that is inactive.
The buttons in the Nudge section can be used to move the telescope manually, with the step size selected via the drop-down menus. Each movement can again be aborted via the Abort button.
In the Target Coordinates area you can enter the right ascension and declination of an object and slew to it via the Go To button. The Zoom To button switches to the Zoom tab, which displays a map of the sky at the respective coordinates.
The Park button in the Mount area can be used to park the telescope after the observation.
Catalog tab
Using the Catalog tab, the built-in catalogs can be searched for objects. To do this, first select a category from the Category drop-down menu. You can choose between Stars, Deep Space and Solar System. From the drop-down menu Object ID either the object directly or a catalog can be selected. In the latter case the catalog number of the object, or only a part of it, can be entered (see example below). After a click on Search a list of possible objects is displayed. The desired object can be selected from this list. With a click on Go To the object is approached.
Zoom tab
In the zoom tab, the sky map around the selected object is displayed. Via the option button (arrow) on the right and via the context menu, many options are accessible, such as the zoom level. If one clicks with the right mouse button on any point of the map, one can slew the telescope to this point via Slew to Mouse Position. If you click on an object, it can be selected directly. In the example below the corresponding option is Slew tp 119 Tau.
All Sky tab
The All Sky tab shows the current sky. By right-clicking, you can zoom into any area. When you do that you will be redirected to the zoom tab. The option button (arrow) on the right provides access to many setting options.
Camera Panel
The Camera Control window can be used to control the cameras and take the images.
Setup tab
As the name suggests, this window is used to connect the cameras to Maxim DL. This is done slightly differently for each camera manufacturer. Here, we will discuss the procedure for QHYCCD cameras and for SBIG cameras, since these are the cameras we primarily use. For each camera model, the appropriate driver must be selected. This must be done for the actual camera as well as for the filter wheel. If a guiding camera is to be used, it must also be connected here. Normally the guiding camera is connected as Camera 2, while the main camera is connected as Camera 1.
The first thing to do, regardless of the manufacturer, is to click on Setup Camera.
Connecting QHYCCD cameras:
In the window that opens, select ASCOM from the Camera Model drop-down menu and then click Advanced… (step 1). After that another window will open. In this window, select QHYCCD-Cameras-Capture from the dropdown menu and click on Properties… (step 2). After that, the settings menu for the ASCOM driver for the QHYCCD cameras opens. ASCOM is the basic interface through which many of the observatory's operations are controlled.
In the last step (3) all important settings for the ASCOM driver can now be configured. These include the readout mode, which can be selected from the ReadMode drop-down menu. The following can be selected: PhotoGraphic DSO 16bit, High Gain Mode 16bit, Extend Fullwell Mode and Extend Fullwell 2CMS. Under Gain/Offset Setting the Gain and Offset can then be set. These settings can be saved as Preset. In addition, the Remove Overscan Area option should also be activated for scientific images. Afterwards, all three windows can be closed by clicking OK.
Connecting QHYCCD filter wheels:
To connect a filter wheel, first click on Setup Filter.
In the first step you have to select ASCOM from the dropdown menu Filter or Controlling Camera Model. Then click on Advanced…. In the window that opens, select QHYCCD FilterWheel from the drop-down menu and then click Properties… (step 2). Thereupon another window opens, which shows the possible driver settings. The settings in this window usually have to be made only once. You have to select the Number of Filter Slots (in our case 9) and the respective filter names as well as any corrections for the focus (step 3). Afterwards all three windows have to be confirmed and closed by clicking OK.
Connecting SBIG cameras:
Still to come…
Connecting SBIG filter wheels:
Still to come…
Final Step:
Now Connect has to be clicked. Then the cooling can be activated under Coolers and the target temperature can be set under Cooler.
Expose tab
In this tab you will find, on a small space, the most important settings regarding the recording of the images. Predefined setting sets can be found under Exposure Preset, where new ones can also be created. The most important setting is the exposure time (Seconds). To the right of this is the status information line, which shows what the camera is currently doing. In the example below the camera is idle.
The filters can be found under Filter Wheel. The binning options are accessible via the two drop-down menus X Binning and Y Binning. Furthermore, the readout mode (Readout Mode) can be selected, which is important for the QHY600M. The basic operation modes are Single, Continuous, and Autosave. In the first mode only a single exposure is made, whereas in the last one entire exposure series can be made. In the Continuous mode, images are created and displayed one after the other. This mode is particularly suitable for focusing. In the corresponding article, we also go into more detail about the lower three panels. Further options are accessible via Options (arrow button).
Guide tab
The Guide tab contains the most important settings for guiding the telescope. We will go into details in a guiding how-to.
Screen Stretch Panel
Via the Screen Stretch Panel the scaling of the images can be influenced. In the first image below, which shows M42, the scaling is set to Low. By increasing the scaling to Medium you will see much more details of M42. Many other helpful predefined scalings can be selected from the corresponding dropdown menu.
Clicking on the plus symbol in the upper right section of the panel zooms into the histogram shown in the upper left section. This allows you to fine-tune the scaling via the red and green triangles, where the red triangle defines the black level and the green triangle the white level. The same can be achieved using the Minimum and Maximum fields.
Information Panel
The Information Panel is especially helpful to check if the image is overexposed and to find out which stars this may be due to. Here the values Pixel and Maximum are especially interesting for us. In the default Aperture mode the information is read from the cyan aperture shown on the image, which can be shifted e.g. to a bright star. If this is done, the signal-to-noise ratio (SNR) and the full-width-half-maximum (FWHM) are of interest as well. For our mostly uncalibrated images, values like the Magnitude are not relevant.