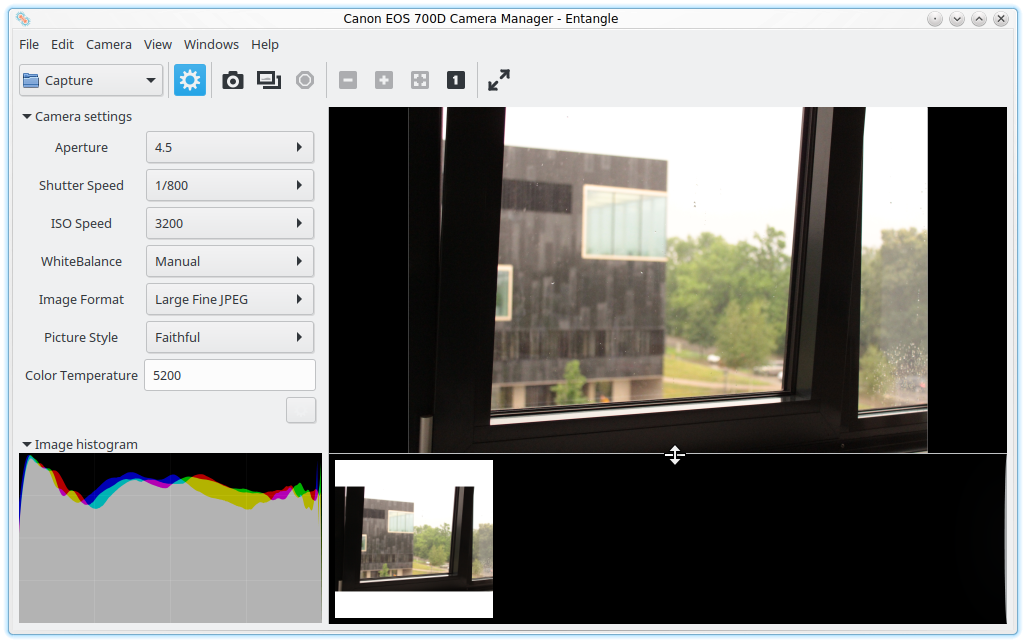Tethered Shooting
Unter tethered shooting, oder auch kabelgebundenes oder ferngesteuertes Fotografieren, versteht man im Allgemeinen die Steuerung einer Kamera mittels eines Computers, Laptops oder gar eines Smartphones.
Tethered Shooting am OST
Die am OST genutzten CCDs werden alle ferngesteuert angebunden. Die dazu genutzten Programme sind Maxim DL bzw. CCDOPS, deren Verwendung nicht Thema diese Artikels sein soll. Dieser Artikel fokussiert sich auf die Nutzung einer Digital- oder Kompaktkamera und ist deshalb auch außerhalb des astronomischen Bereiches anwendbar.
Technische Voraussetzungen
Ferngesteuertes Aufnehmen ist nicht ohne weiteres möglich. Zuerst ist zu Beachten, dass nicht jede Kamera tethered shooting unterstützt. Das kann z.B. beim Hersteller erfragt werden. Alternative bietet die hier beschriebene Software aber auch eine Abfrage an, bei der angezeigt wird, ob und welche Funktionen unterstützt werden.
Die im Praktikum zur Zeit genutzte Canon EOS 700D unterstützt alle relevanten Funktionen.
Zur Ansteuerung wird selbstverständlich ein Computer benötigt. Die hier vorgestellte Software steht für Linux unter allen gängigen Distributionen in den Standartpaketquellen bereit.
Die richtige Software
Die grundsätzliche Voraussetzung ist ein Treiberpaket, dass die genutzte Kamera unterstützt. Die allermeisten Programme zur Steuerung von Kameras greifen auf die Bibliotheken von gphoto2 zurück.
gphoto2
gphoto2 ist die Basis für praktisch jede Kamerafernsteuerung. Die Installation erfolgt über einen Paketmanager nach Wahl oder direkt über die Kommandozeile via
sudo apt-get install gphoto2
Neben einer enorm umfangreichen Treiberdatenbank bietet es auch erste grundlegende Funktionen wie das Übertragen von Bilder auf oder von der Kamera, sowie Befehle zum Schießen von Einzel- oder auch Serienbildern.
gphoto arbeitet komplett auf der Kommandozeile. Neben der Tatsache, dass dies für manchen Nutzer schwer zu händeln ist, fehlen auch Möglichkeiten zum direkten Anschauen der Aufnahmen und eine live Vorschaufunktion. Dazu kann eine weitere Software installiert werden, die eine grafische Oberfläche bereitstellt.
Entangle und andere
Um die von gphoto2 bereitgestellten Funktionen angenehmer nutzen zu können, sollte eine grafische Oberfläche verwendet werden. Die redaktionelle Empfehlung ist Entangle, dessen Funktionsumfang für den Betrieb am OST ausreichend ist. Die Installation erfolgt über
sudo apt-get install entangle
Die deutlich umfangreichere Softwarelösungen ist Darktable. Es bietet weitaus mehr Funktionen, die aber vor allem im Bereich der professionellen Fotografie zum Tragen kommen. Für astronomische Zwecke sind diese meist nicht hilfreich. Der große Funktionsumfang kommt aber auf Kosten der Übersichtlichkeit. Besonders bei der Nutzung in Kombination mit einem Laptop, der nur über einen kleineren Bildschirm verfügt, sorgt das sehr umfangreiche Darktable schnell für Unübersichtlichkeit.
Zur Nutzung von gphot2 und Entangle
Dieser Abschnitt widmet sich der Vorbereitung und Nutzung der Kamerafernsteuerung am OST. Es macht dabei keinen Unterschied, ob die Kamera an einem Teleskop angeschlossen ist oder mit dem zugehörigen Objektiv verwendet wird. Prinzipiell kann die Kamera mit automatischen Einstellungen für Belichtung, Fokus usw. betrieben werden. Im astronomischen Hausgebrauch ist aber meist das manuelle Konfigurieren sinnvoll, wenn nicht sogar erforderlich. Es wird daher im Folgenden davon ausgegangen, dass die Kamera im manuellen Modus betrieben wird. Dazu wird das Menürad auf M gedreht. Die folgenden Einstellungen sind nun manuell einstellbar
- Belichtungszeit
- Weißabgleich
- ISO Korrektur
- Aperturöffnung
Dies sind auch die Parameter, die später über Entangle gelenkt werden. Fokus und Fokallänge werden über das Objektiv separat gesteuert und sind vom manuellen Modus nicht betroffen. Die Fokallänge ist unter allen Umständen manuell zu steuern, der Autofokus lässt sich aber an- und abschalten. Bei gemeinsamer Verwendung mit dem Teleskop entfallen diese Punkte natürlich, da dort kein Objektiv genutzt wird, bzw. das Teleskop das Objektiv ersetzt.
Sind auf dem Computer die notwendigen Programme installiert, wird die Kamera im ausgeschalteten Zustand angeschlossen und eingeschaltet. Die Kamera sollte nun als Massenspeichermedium durch den Computer erkannt werden. Ist dies nicht der Fall, liegt die passende Treibersoftware wahrscheinlich nicht vor. Das kann zwei Gründe haben
- Die spezielle Kamera wird durch das Treiberpaket nicht unterstützt, oder
- Bei der Installation von gphoto2 kam es zu Problemen. Eine Neuinstallation der Software kann hier helfen.
Die folgenden Schritte sind optional und müssen nicht bei jedem Anschließen wiederholt werden. Die angeschlossene Kamera kann mit
gphoto2 --auto-detect
identifiziert werden. Die Ausgabe sollte dann etwa so aussehen
Model Port ---------------------------------------------------------- Canon EOS 700D usb:001,008
Welche Funktionen die Kamera unterstüzt, erfährt man mit
gphoto2 --port usb: --abilities
was für die Canon im Praktikum zu folgendem Ergebnis führt
Abilities for camera : Canon EOS 700D
Serial port support : no
USB support : yes
Capture choices :
: Image
: Preview
: Trigger Capture
Configuration support : yes
Delete selected files on camera : yes
Delete all files on camera : no
File preview (thumbnail) support : yes
File upload support : yes
Hier ist zu sehen, dass die Kamera die von uns gewünschten Funktionen unterstützt: Bild aufnehmen, Bild Download und Upload auf die Kamera, sowie die Live-Vorschau. Eine Aufnahme kann mit
gphoto2 --port usb: --capture-image-and-download
geschossen und automatisch von der Kamera herunter geladen werden. Achtung: dabei wird das Bild auf der Kamera gelöscht. Zu beachten ist weiterhin auch, dass die Kamera je nach Einstellung das JPEG und/oder das Rohdatenbild überträgt. Diese Einstellung kann auch per Fernsteuerung angepasst werden. Ein Modus der am OST eher weniger Relevanz hat, ist der eigentliche tethered modus in den die Kamera via
gphoto2 --port usb: --capture-tethered
versetzt werden kann. Hier wartet nun der Computer auf ein Auslöseereignis an der Kamera. Das heißt die Kamera wird benutzt wie üblich, eine Aufnahme wird geschossen, indem der Auslöser gedrückt wird, nur wird jetzt das Bild automatisch auf den Computer übertragen. Es sind weitere Möglichkeiten gegeben die Kamera direkt über gphoto2 anzusprechen. Diese sollen aber hier nicht weiter interessieren. Verwiesen sei hier auf eine externe Referenz wie diese schöne Liste im Ubunutu wiki.
Zur eigentlichen Arbeit wird jetzt Entangle gestartet.
 Um eine Verbindung aufzubauen, findet sich im Menü Camera der Punkt Connect. In einem kleinen Fenster wird nun eine Liste aller verfügbaren Kameras aufgeführt. Mit einem Klick auf Connect sollte das Programm die Verbindung herstellen.
Um eine Verbindung aufzubauen, findet sich im Menü Camera der Punkt Connect. In einem kleinen Fenster wird nun eine Liste aller verfügbaren Kameras aufgeführt. Mit einem Klick auf Connect sollte das Programm die Verbindung herstellen.
 Nun wird die Kamera mit verschiedenen Einstellungsmöglichkeiten angezeigt
Nun wird die Kamera mit verschiedenen Einstellungsmöglichkeiten angezeigt
 Sollte die Menüleiste links nicht angezeigt werden, so hilft ein Klick auf das blau hinterlegte Zahnrad auf dem Screenshot. Anschließend werden die häufigsten Einstellungsmöglichkeiten gesammelt angezeigt. Diese Übersicht kann erweitert werden, indem am Ende auf das kleine Zahnrad geklickt und aus der nun deutlich längeren Liste die gewünschten Elemente herausgesucht werden. Die wichtigen Einstellungen sind aber bereits zu Beginn vorhanden.
Unterhalb der Einstellung wird ein Histogramm nach Farbkanälen angezeigt, sobald ein Bild vorhanden ist oder der Live Modus aktiv ist.
Sollte die Menüleiste links nicht angezeigt werden, so hilft ein Klick auf das blau hinterlegte Zahnrad auf dem Screenshot. Anschließend werden die häufigsten Einstellungsmöglichkeiten gesammelt angezeigt. Diese Übersicht kann erweitert werden, indem am Ende auf das kleine Zahnrad geklickt und aus der nun deutlich längeren Liste die gewünschten Elemente herausgesucht werden. Die wichtigen Einstellungen sind aber bereits zu Beginn vorhanden.
Unterhalb der Einstellung wird ein Histogramm nach Farbkanälen angezeigt, sobald ein Bild vorhanden ist oder der Live Modus aktiv ist.
Zurück zur Leiste mit dem blau hinterlegten Zahnrad. Von Links nach Rechts finden sich dort die folgenden Punkte
- Ordnersymbol + Capture: hier wird der Speicherort der Bilder festgelegt. Standardmäßig erzeugt Entragle einen Ordner Capture im Standard Bilderordner. Es kann jedoch ein beliebiges anderes Verzeichnis gewählt werden. Das Bennungsschema der Bilder kann unter Edit → Preferences geändert werden.
- Daneben befindet sich der bereits bekannte Button zum Ein- und Ausblenden der Einstellungsleiste.
- Die kleine Kamera symbolisiert den wichtigsten Punkt, den Auslöser. Beim Klick wird eine Aufnahme erzeugt und im gewählten Ordner abgespeichert. Jetzt füllen sich die großen schwarzen Bereiche der Programmoberfläche. Im großen Bereich rechts wird das aktuelle Bild dargestellt, im Bereich darunter eine Vorschau aller geschossenen Bilder im Speicherordner. Ein dort ausgewähltes Bild erscheint groß im oberen Bereich. Der kleine Bereich links zeigt nun das Histogramm, des aktuell ausgewählten Bildes an.
- Der Doppelrahmen aktiviert den Live Vorschaumodus. Der große Bereich zeigt nun eine Vorschau des Bildes, wobei etwaige Effekte durch Veränderung der Einstellungen bereits sichtbar werden. Dieser Modus ist vor allem bei der Nutzung mit dem Teleskop äußerst hilfreich. Die Fokussierung anhand des kleinen Bildschirms der Kamera vorzunehmen ist unmöglich und jedes mal in eine geschossene und gespeichert Aufnahme hinein zu zoomen sehr beschwerlich. Auf dem deutlich größeren Computerbildschirm lässt sich das sehr viel bequemer durchführen. Achtung: in der Live Nutzung ist die Kamera permanent im Betrieb, was zu einem enormen Stromverbrauch führt. Soll die Kamera also längere Zeit (mehr als 10 Minuten) so genutzt werden, wird zumindest ein zusätzlicher Akku, wenn nicht gar ein Netzteil benötigt.
- Das Sechseck symbolisiert ein Stoppschild und ist dazu da, laufenden Aufnahmen abzubrechen.
- Die nächsten 4 Button ermöglichen die Vergrößerung der Vorschau. Die 1 setzt das Bild auf die originale Pixelgröße, wobei das eigentliche Bild im Normalfall deutlich größer als der Bildschirm wird. Mit + und - können dann verschiedene Vergrößerungen gewählt werden. Der verbleibende Button setzt das Bild zurück auf Fenstergröße.
- Der letzte Button mit den zwei Pfeilen versetzt das Programmfenster in den Vollbildmodus.