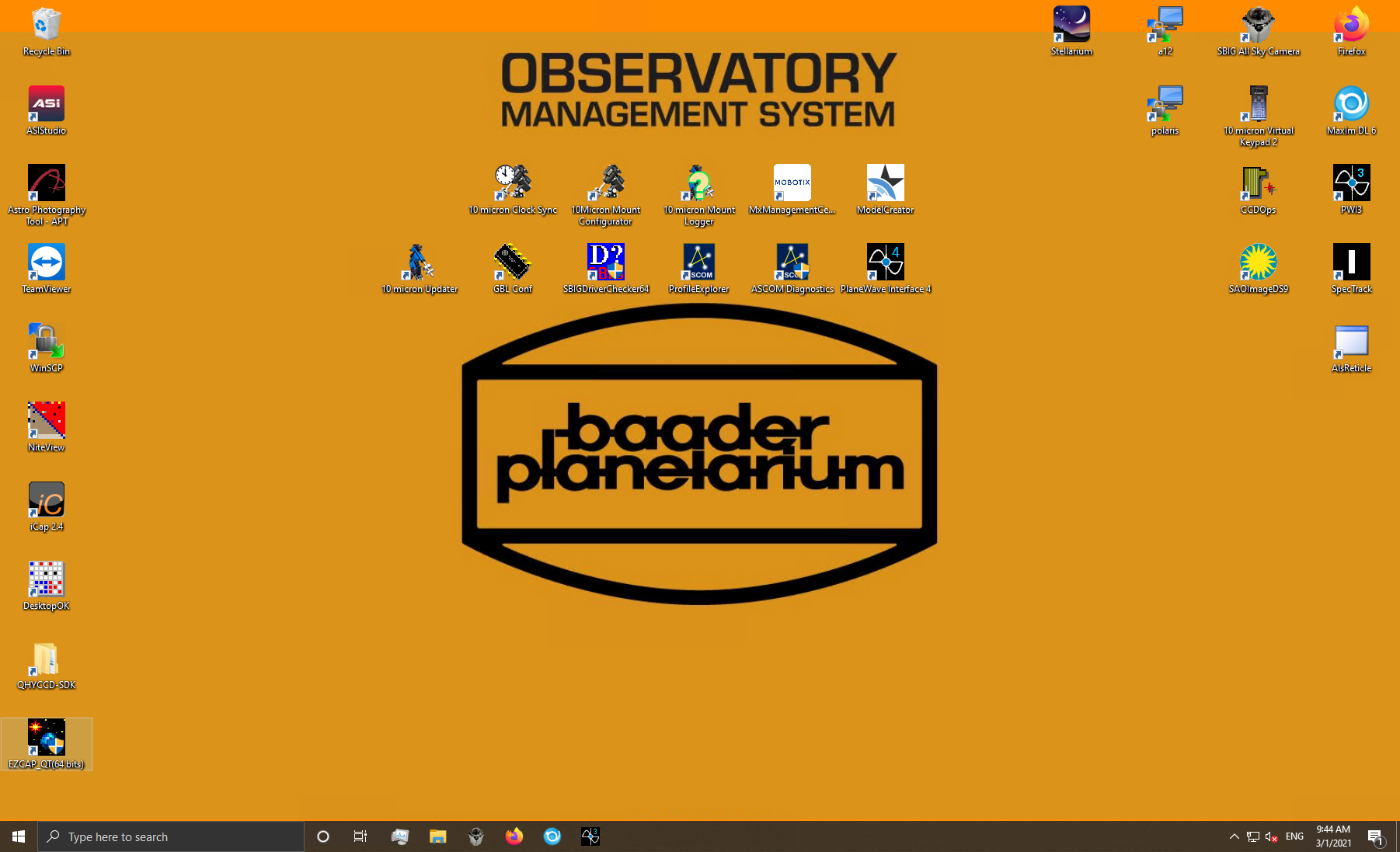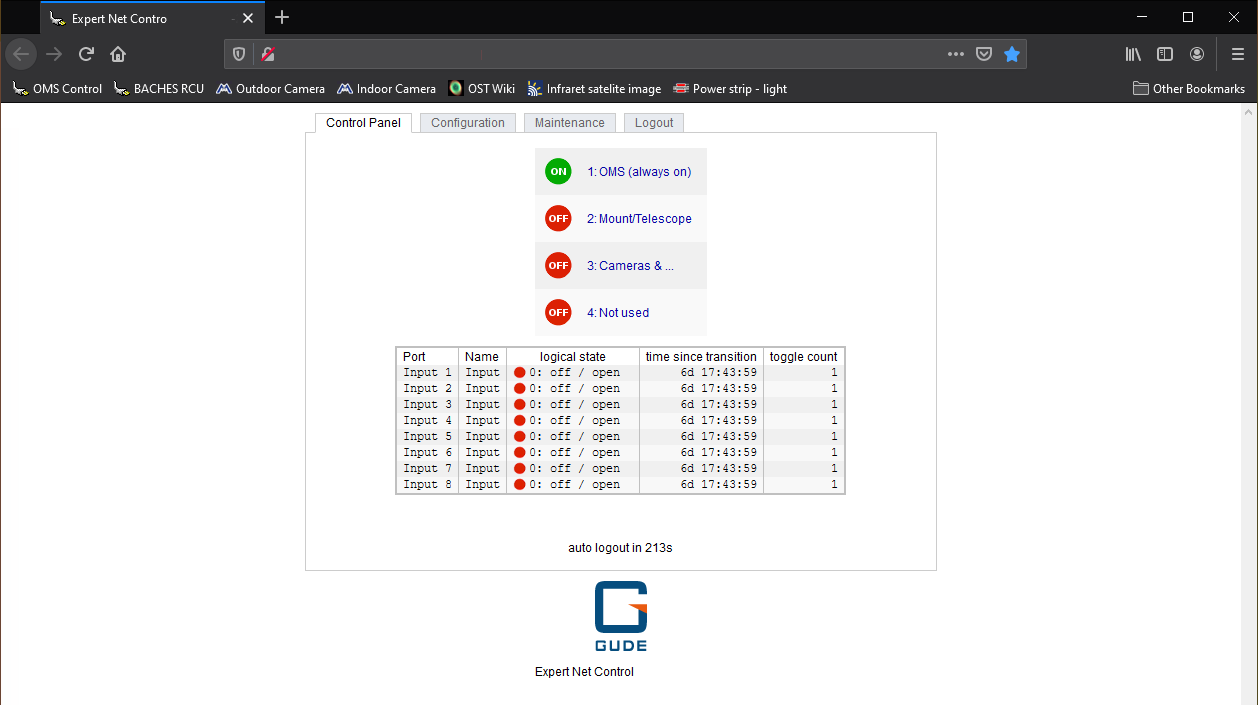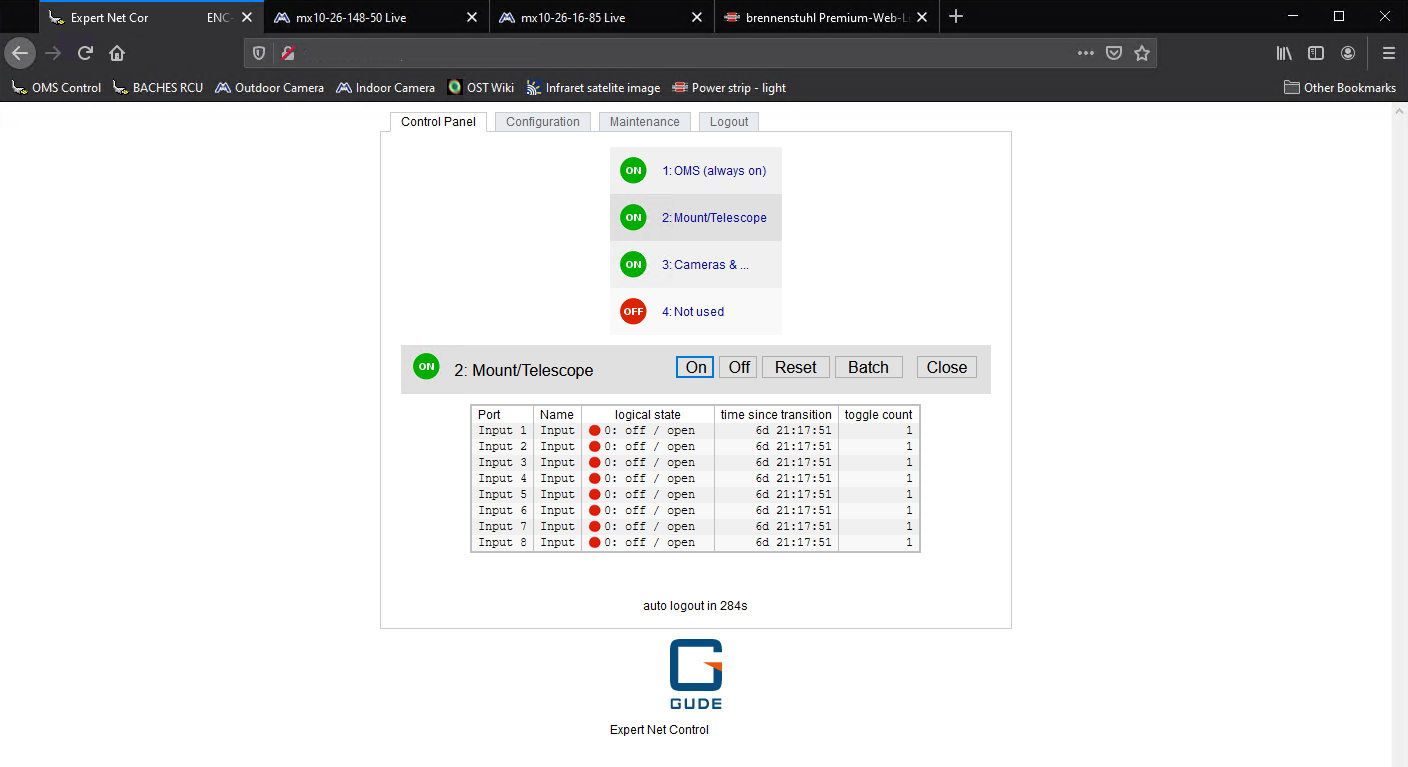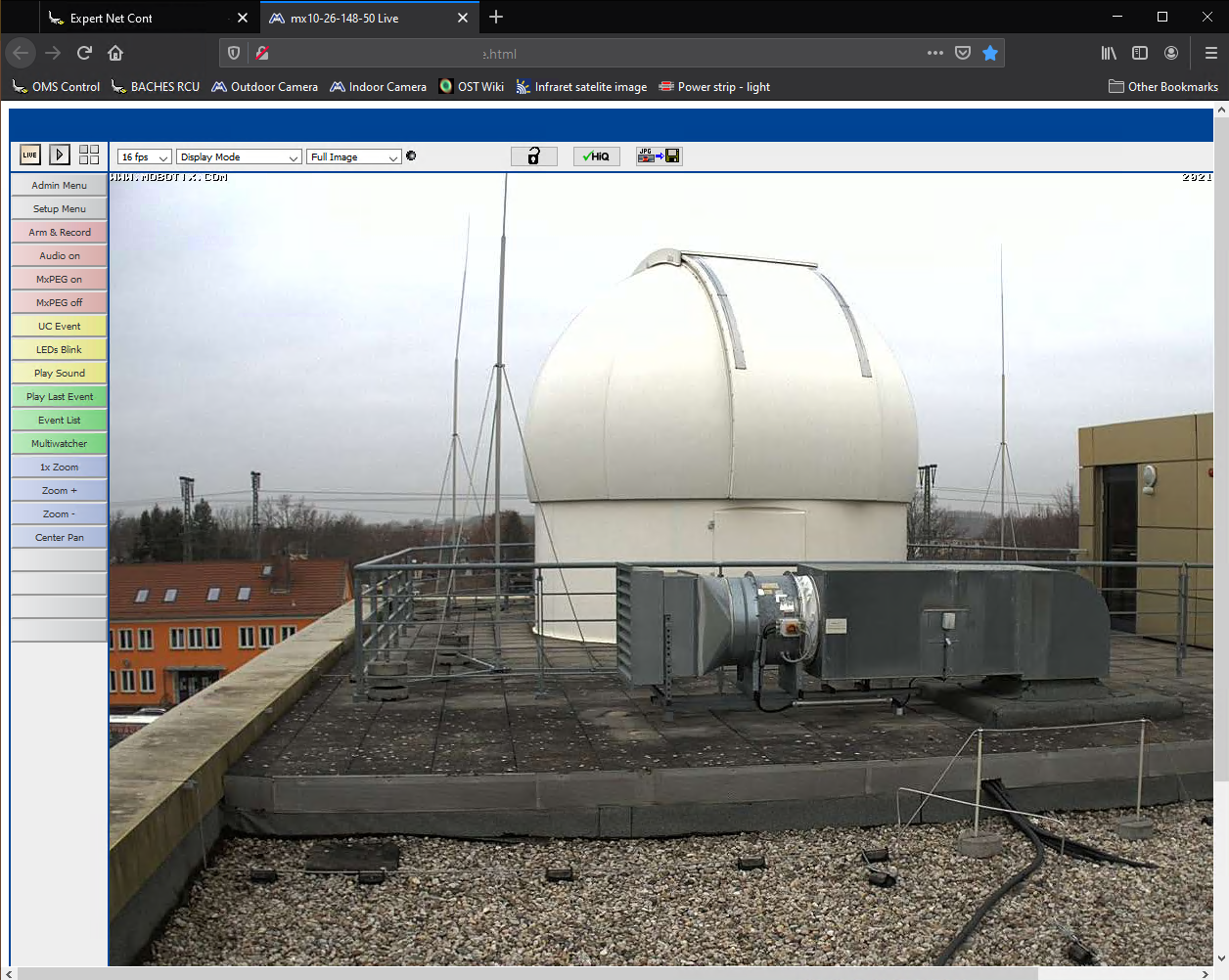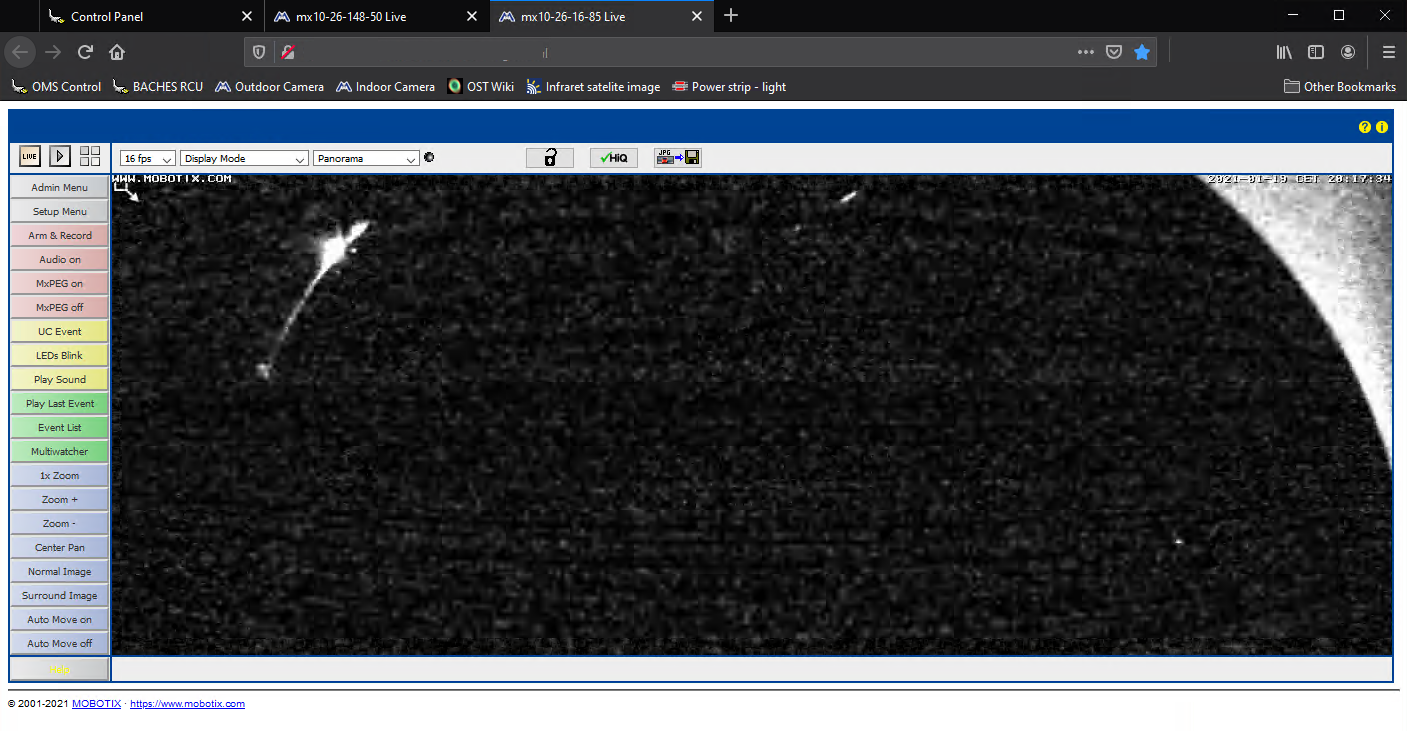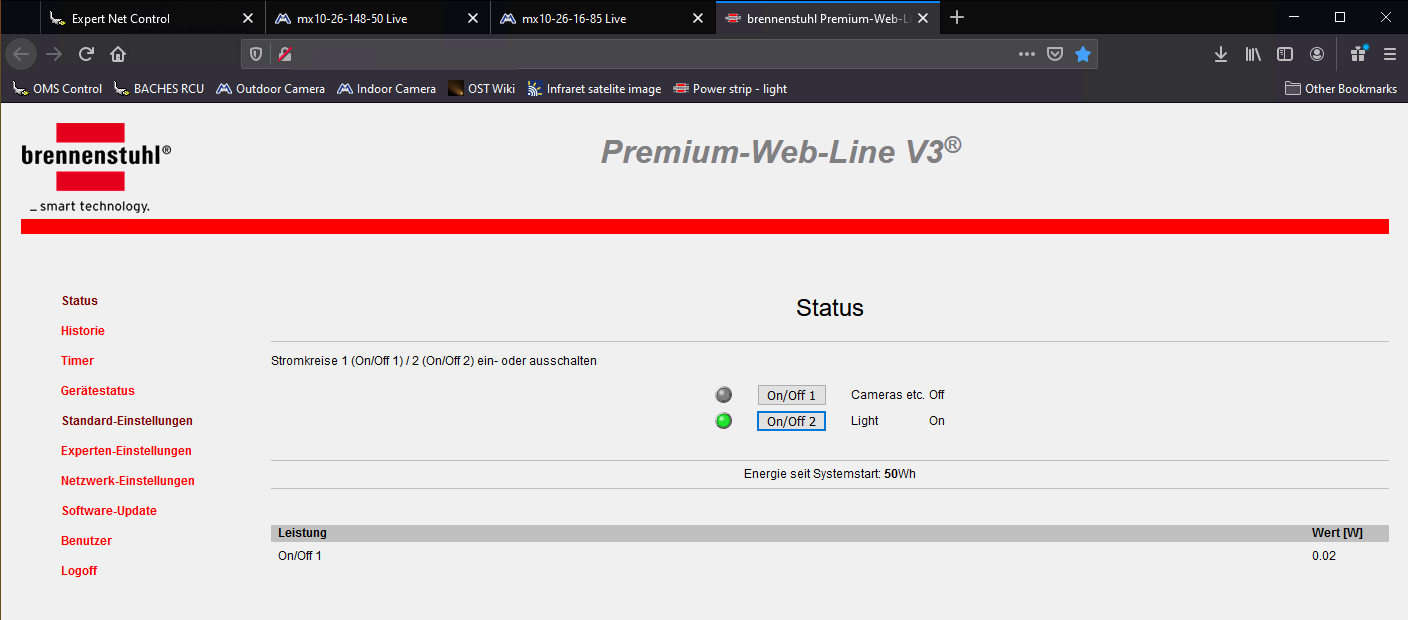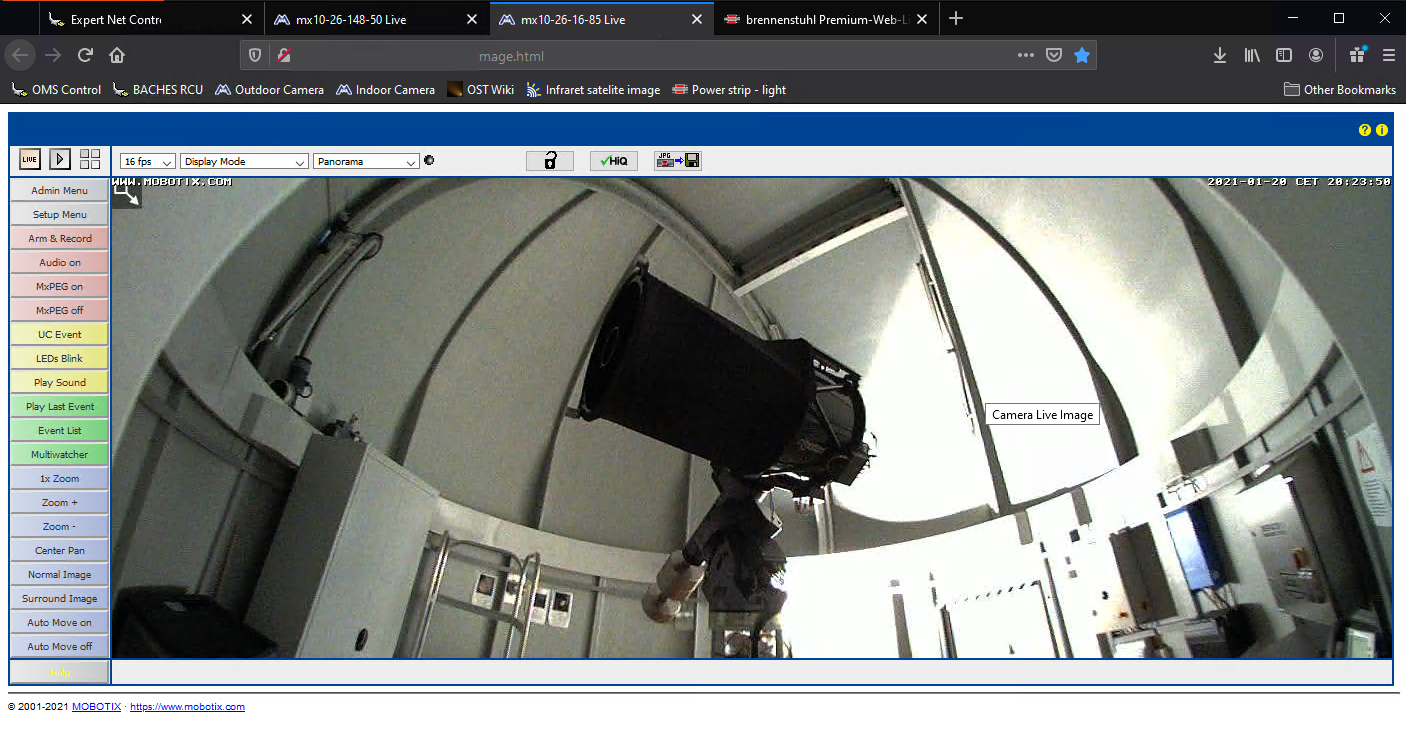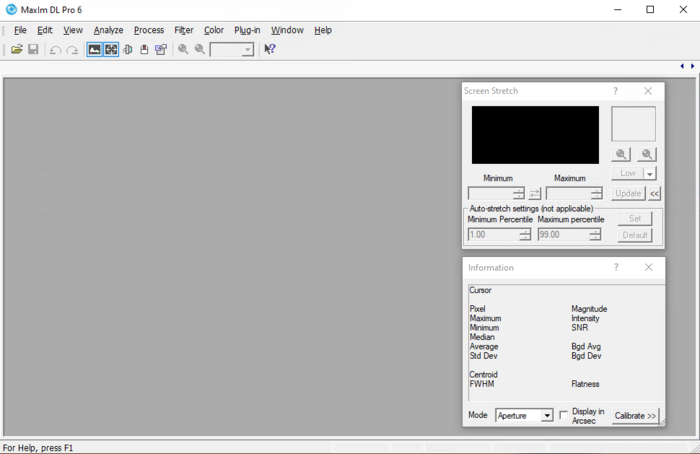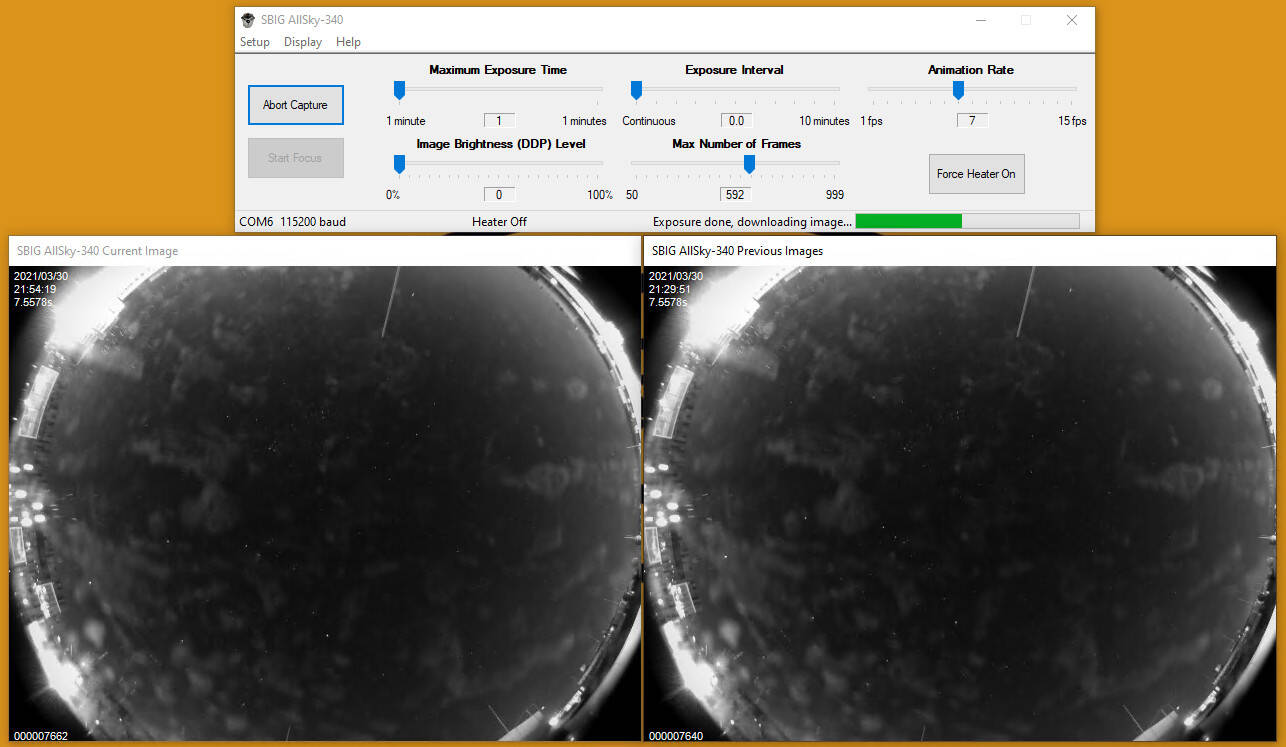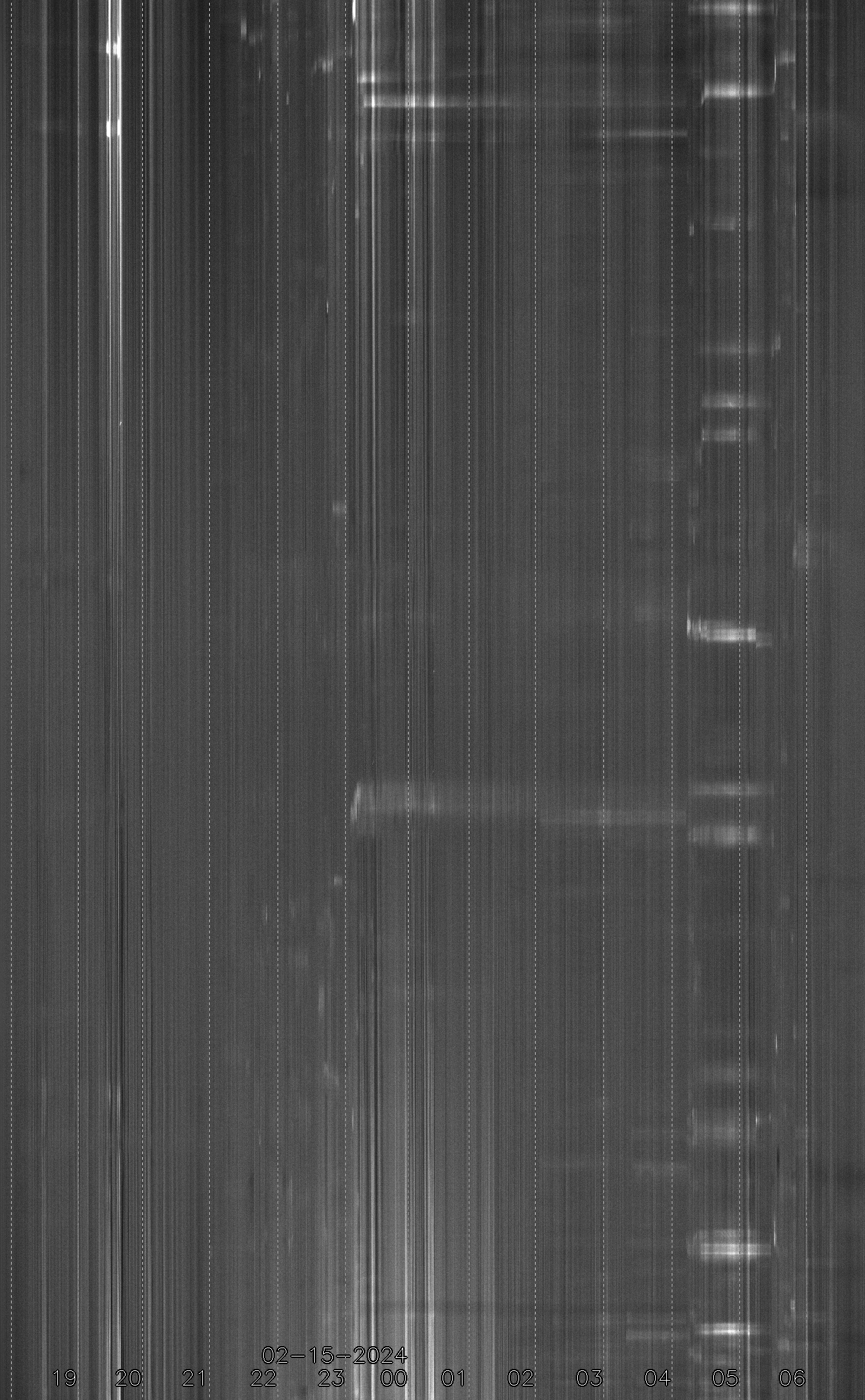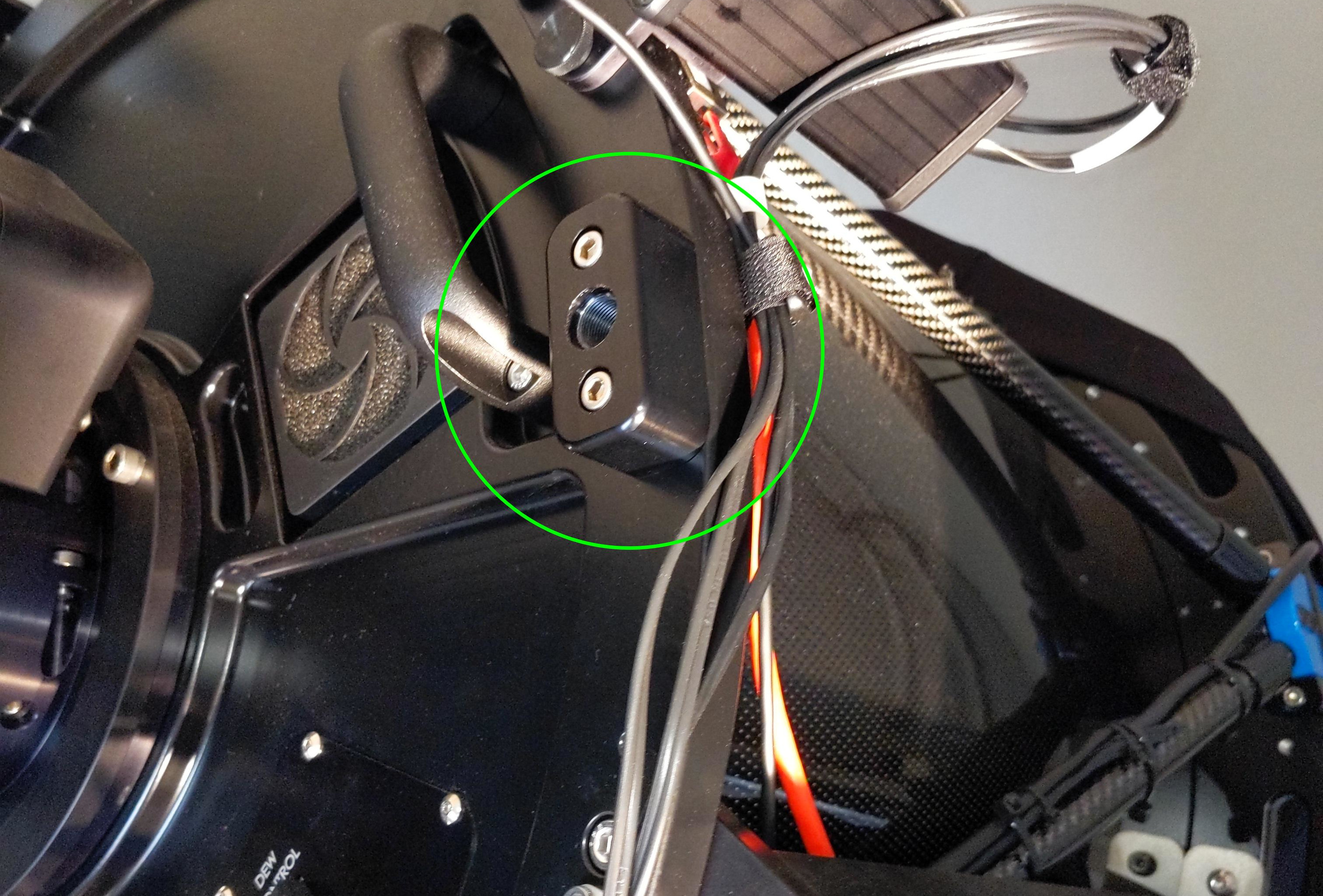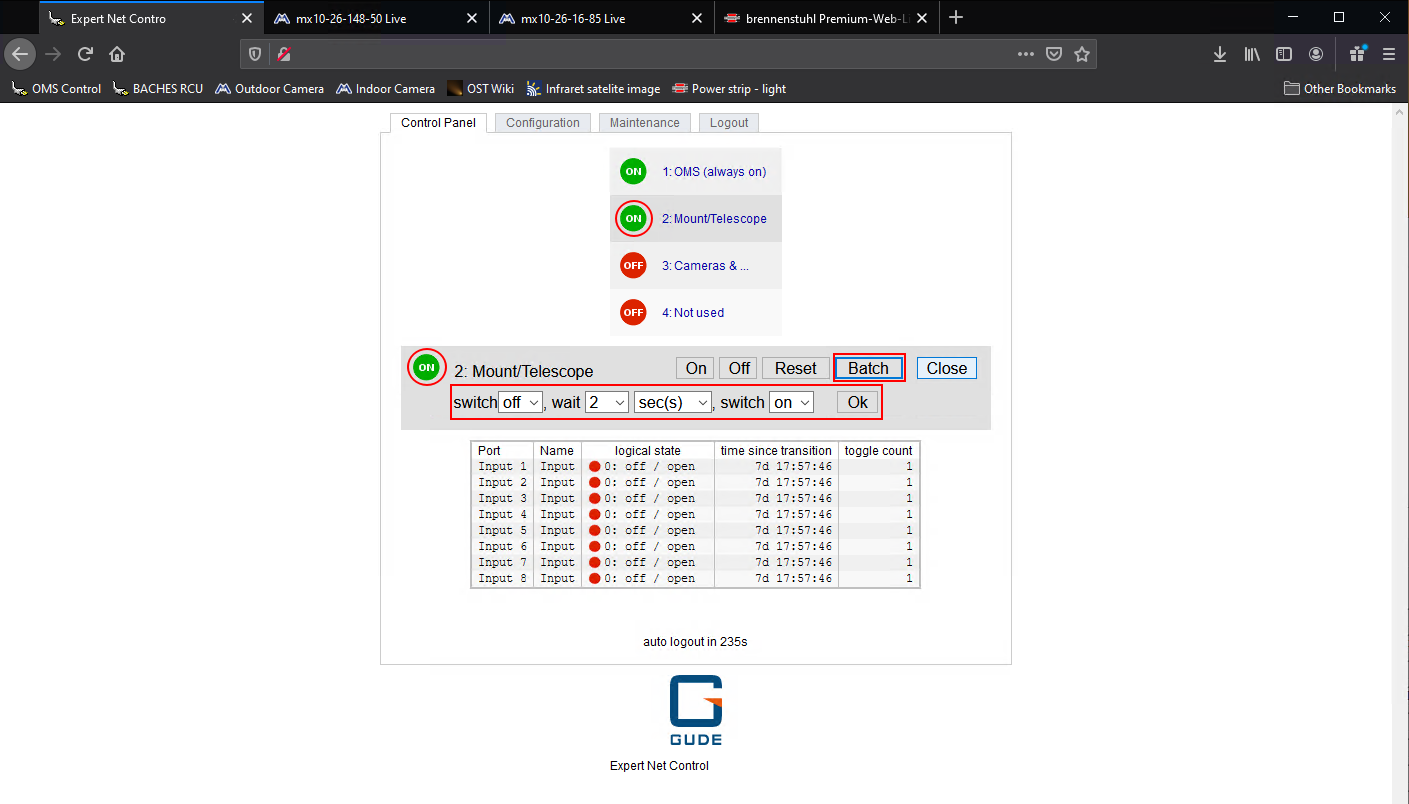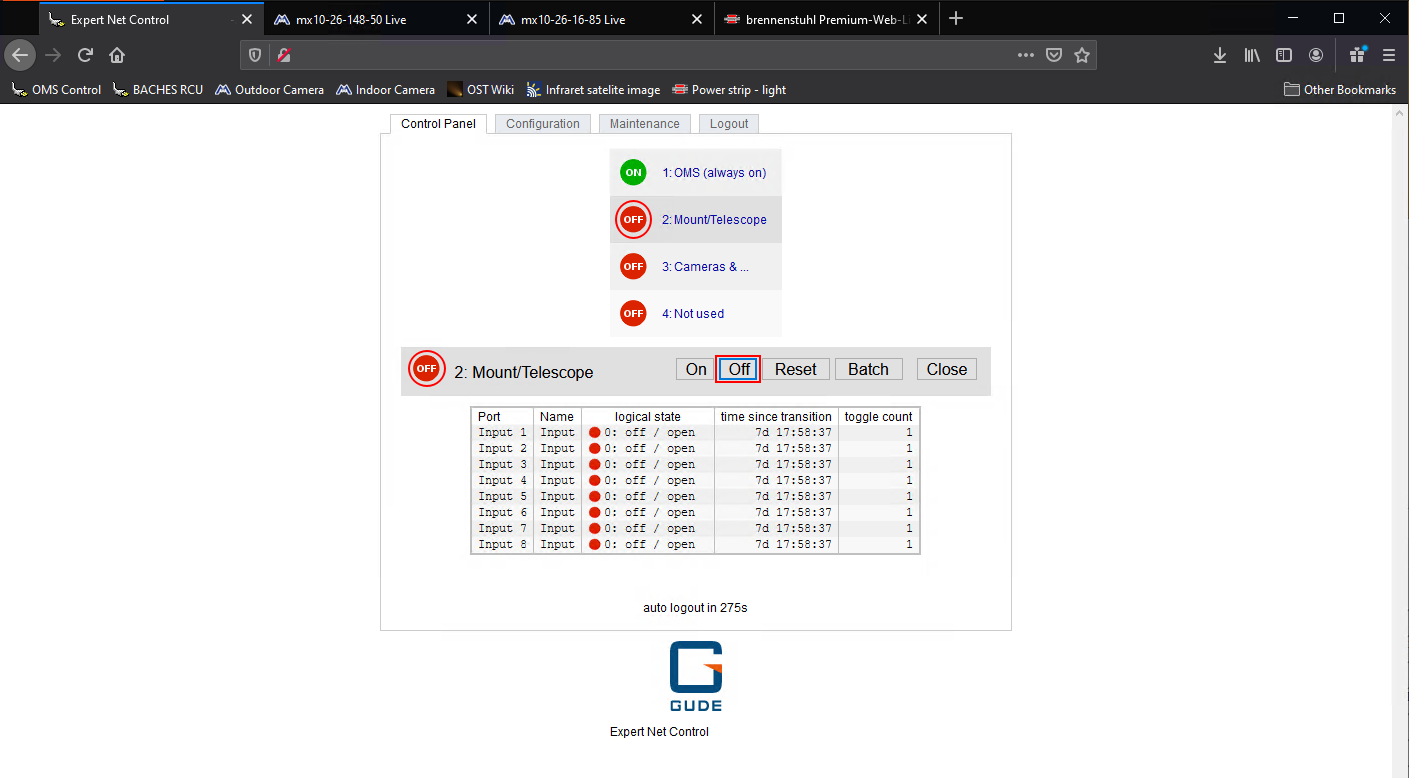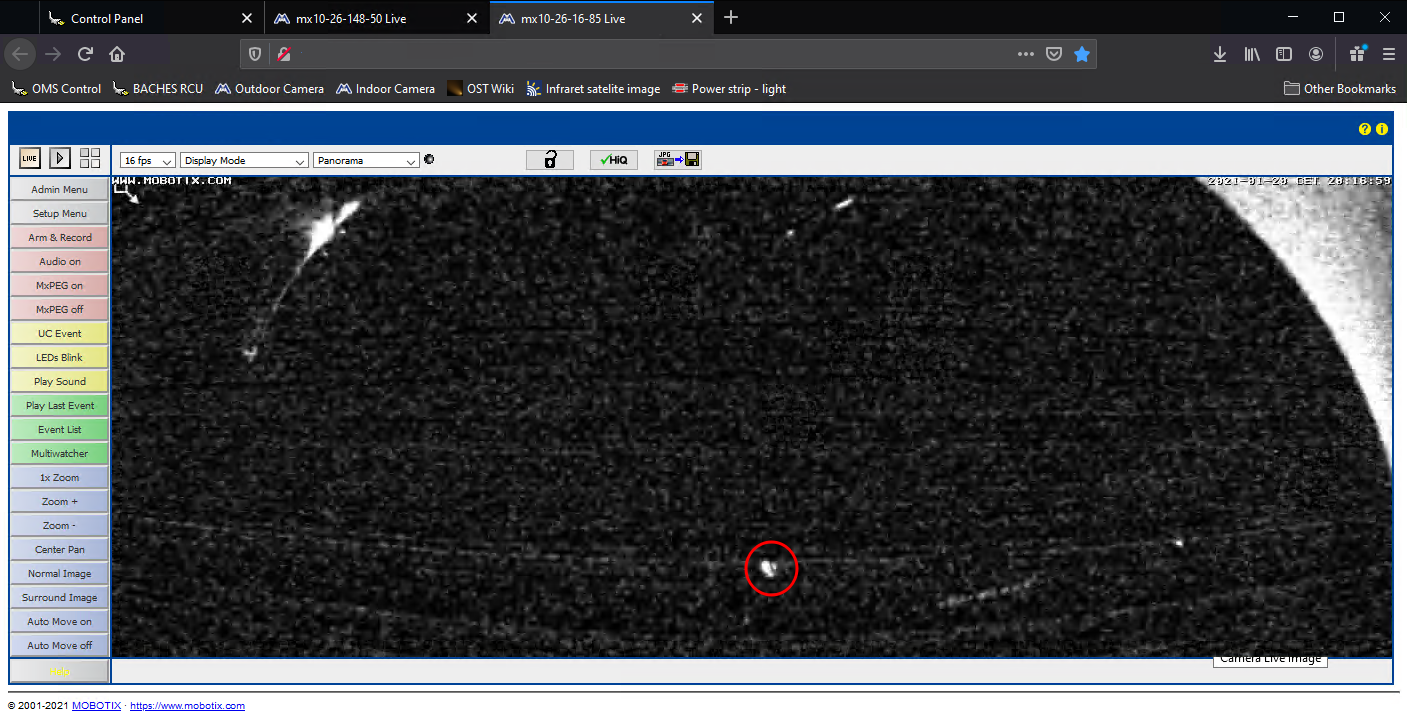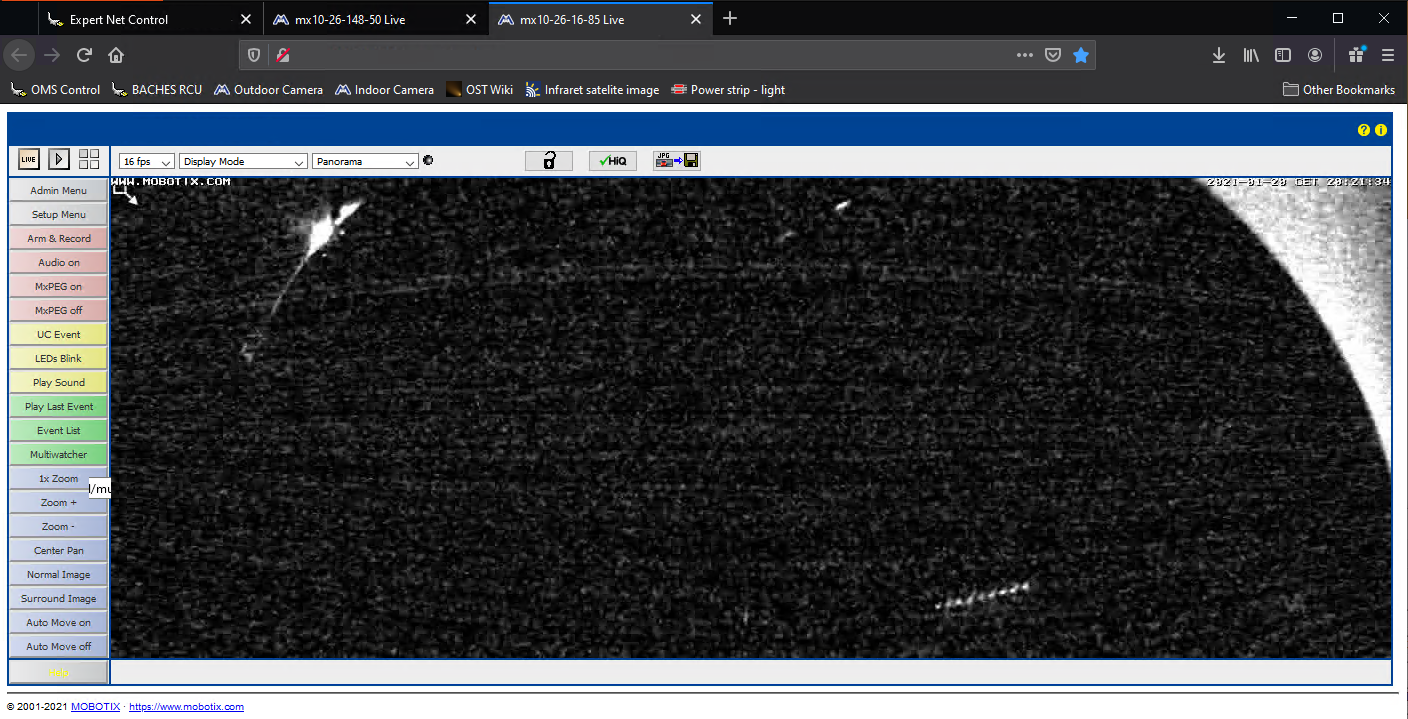OST 2.0 Bedienung
Sicherheitshinweise
- Niemals ohne Sonnenfilter mit dem Teleskop in die Sonne schauen. Dabei kann es zu irreparablen Schäden an Auge und optischen Geräten kommen! Das OST ist nicht für Sonnenbeobachtungen ausgelegt, daher dieses Teleskop niemals auf die Sonne auszurichten!
- WATCH THE CABLES! Die Benutzerfreundlichkeit des Teleskops basiert auf einer hohen Automatisierung der Geräte, was das Vorhandensein einiger Kabel mit sich bringt. Um ein Hängenbleiben insbesondere von Kabeln zusätzlich an das Teleskop angebrachter Geräte während eines Schwenkvorgangs zu vermeiden, ist auf diese besonders zu achten.
- Die Tür vom Dach ins Gebäude ist stets verschlossen zu halten, da die Klappe der Kuppel entweder beim Ausklappen auf die Tür treffen oder bei Drehung der Kuppel gegen die Tür stoßen könnte.
Allgemeine Hinweise
Das Observatorium kann vollständig remote (ferngesteuert) oder auch nur teilweise remote betrieben werden (wenn man im Observatorium ist, unter Nutzung nur einiger der Remoteoperationen). Die Handhabung der einzelnen Komponenten des Observatoriums wird im Folgenden kurz erläutert, beginnend mit der manuellen Steuerung, bevor auf den Remotebetrieb eingegangen wird.
Das Dach und die Kuppel
Informationen zur Kuppel und zum Daches sind in einem separaten Artikel zu finden.
Manuelle Bedienung
Einschalten des Observatoriums
- Entfernen Sie die Abdeckungen (falls vorhanden) der Haupt- und Sekundärspiegel des Teleskops und legen Sie sie auf den Rollcontainer oder einen der Schreibtische.
- Den On/Off-Schalter an der Montierung des Teleskops drücken und warten bis der Bootvorgang abgeschlossen ist
Öffnen des Domes
- Mit der Dome Controller-Fernbedienung zuerst das Tor hochfahren
- Danach bei Bedarf die Horizontklappe öffnen
Die Montierung: GM4000 HPS II
Eine Beschreibung des Handterminals, einschließlich einiger Aspekte des Betriebssystems, sind in einem separaten Artikel beschrieben.
Einstellen der Zeit
Für die korrekte Berechnung der Objektpositionen muss das Teleskop die aktuelle Zeit kennen. Da die interne Uhr oft der tatsächlichen Zeit voraus ist, muss sie vor jeder Beobachtung korrigiert werden.
Einstellen von Datum und Uhrzeit:
MENU - Local Data - Clock - Date and Time
In dem folgenden Fenster kann man die Uhrzeit (sekundengenau) mit den Zifferntasten einstellen. Es ist nützlich, eine Funkuhr zur Verfügung zu haben oder einen Internet-Dienst wie diesen hier zu benutzen. Stellen Sie eine Zeit etwa 30 Sekunden vor der aktuellen Zeit ein und warten Sie, bis die am Handterminal eingestellte Zeit erreicht ist, und drücken Sie dann ENTER zur Bestätigung.
Remote-Betrieb
Die Fernsteuerungsmöglichkeiten des Observatoriums werden durch das Observatory Management System (OMS) bereitgestellt, welches in der großen Metallbox direkt über dem linken Schreibtisch in der Kuppel untergebracht ist. Die Innen- und Außen-Webcams, der All-Sky-Monitor sowie die Temperaturregelung und das Belüftungssystem der Spiegel können nur über das OMS bedient werden.
Einloggen
Der Zugriff auf das OMS erfolgt über das Remote Desktop Protocol (RDP). Die Anmeldung ist jedoch auf den lokalen IP-Adressraum beschränkt. Daher muss man sich zuerst auf einem der Linux-Rechner des Fachbereichs Astrophysik anmelden oder einen SSH-Tunnel zu diesen Rechnern aufbauen. Für das Praktikum kann der Auswertungsrechner columba genutzt werden. Ein how-to, das den SSH-Login erklärt, ist verfügbar.
Um RDP von einem Linux-Rechner aus zu nutzen, empfehlen wir Remmina, das auf allen unseren Linux-Installationen verfügbar ist. Eine Beispielkonfiguration für Remmina ist in diesem Artikel beschrieben. Dieser Artikel erklärt aber auch, wie man sich von einem Windows-Computer aus einloggt.
Hochfahren
Nach dem Einloggen auf dem OMS sieht man den folgenden Desktop. Sollten die Icons mal nicht so schön angeordnet sein kann die gezeigte Konfiguration, auf die wir hier teilweise verweisen werden, über das Programm DesktopOK wiederhergestellt werden.
Die wichtigsten Programm sind in der oberen rechten Ecke das Desktops gruppiert, während die Programme, die nicht ganz so häufig genutzt werden, an der linken Seite angeordnet sind. Die Programme in der Mitte des Desktops sind in der Regel für den normalen Betrieb nicht weiter relevant. Die allerwichtigsten Programme sind auch noch einmal in der Taskleiste hinterlegt.
Geräte mit Strom versorgen und hochfahren
Als erstes sollte Firefox gestartet werden, da einige wichtige Geräte des Observatoriums ihr eigenes Webinterface mitbringen und darüber angesprochen werden können. Firefox kann über das Icon oben rechts auf den Desktop oder auch über die Taskleiste gestartet werden. Die Startseite zeigt das OMS-Kontrollmenü (siehe unten).
Wie auf der Abbildung oben zu sehen, können über das Kontrollmenü vier Geräte geschaltet werden. Auf Position 1 befindet sich das OMS selbst, welches natürlich nie ausgeschaltet werden darf und daher immer grün hinterlegt ist. Auf Position 2 befindet sich das Teleskop bzw. die Montierung. Über die 3. Position können die Kameras, die All-Sky-Kamera und alle weiteren elektrischen Anbauten am Teleskops geschaltet werden. Die 4. Position ist aktuell noch nicht mit einem Gerät belegt.
Klickt man auf Cameras &… werden die Schaltflächen zum An- bzw. Ausschalten sichtbar. Durch ein Klick auf On können die Kameras bzw. alle weiteren Teleskopanbauten angeschaltet werden. Der entsprechende Eintrag wird dann grün markiert. Nach dem man die Kameras nach der Beobachtung ordnungsgemäß heruntergefahren hat, kann man durch einen Klick auf Off die Kameras bzw. deren Stromversorgung wieder ausschalten.
Im Falle des Teleskops bzw. der Montierung läuft es ein bisschen anders. Hier muss man auf den Button Batch klicken und dann sicherstellen, dass die Einstellungen wie folgt sind: switch on, wait 3 sec(s), switch off. Anschließend auf Ok klicken. Die Statusanzeige wird kurz auf grün gehen und anschließend wieder auf rot wechseln. Dies ist vollkommen normal und erwartet. Mehr dazu weiter unten unter dem Punkt Nach dem Beobachten.. Nach gut 20 Sekunden sollte die Montierung vollständig hochgefahren sein.
Überblick verschaffen
Es bietet sich an, dann zunächst einen Blick auf die Überwachungskameras zu werfen. Wir haben eine Innen- und eine Außenkamera. Diese sind ebenso über Firefox zu erreichen. Hierfür oben in der Lesezeichenleiste auf Outdoor Camera bzw. Indoor Camera klicken.
Die Außenkamera befindet sich auf einem Mast ein paar Meter vom Dome entfernt. Auf diesem befindet sich auch die All-Sky-Kamera auf die wir gleich noch einmal genauer eingehen. Auf der Innenkamera wird zunächst nicht viel zu sehen sein, da der Dome noch geschlossen ist und im Dome normalerweise kein Licht angeschaltet ist 
Falls man sich dennoch einmal einen Überblick über das Innere des Domes verschaffen möchtet, haben wir die Möglichkeit auch das Licht im Dome über den Webbrowser anzuschalten. Hierfür wieder oben in der Lesezeichenleiste auf Power strip - light klicken. Auf der sich öffnenden Seite hat man die Möglichkeit sowohl das Licht anzuschalten als auch die Steckerleiste unten an der Säule des Teleskops zu schalten. Auf diese Weise können auch Kameras betrieben werden, die keinen Stecker haben, die in den OMS-Kontroll-Hub passen, welcher sich am Teleskop befindet und welcher über das OMS-Kontrollfenster (siehe oben) geschaltet wird. Zum An- und Ausschalten der Steckerleiste und des Lichtes einfach auf On/Off 1 bzw. On/Off 2 klicken. Unten ist auch noch einmal die Innenansicht bei angeschaltetem Licht gezeigt.
MaxIm DL
MaxIm DL ist das Kernelement in der Steuerung des Observatoriums. Über diese Software kann der Dome, die Montierung bzw. das Teleskop sowie alle Kameras gesteuert werden. Für Details zu MaxIm DL und wie man es mit den Komponenten des Observatoriums verbindet verweisen wir auf den MaxIm DL Artikel.
Öffnen des Domes
Der Dome kann entweder über die Handsteuerung oder aber über MaxIm DL aufgefahren werden. Für letzteres muss man nur im Dome-Tab des Observatory-Kontrollfenster von MaxIm DL auf den Open-Button klicken und sowohl das Tor als auch die Klappe fahren vollautomatisch und komplett auf.
Betriebsbereit
Hat man diese Schritte erfolgreich durchgeführt ist das Observatorium im Grunde betriebsbereit. Im folgenden gehen wir noch darauf ein was sonst noch zu tun ist bzw. welche Geräte und Software es noch zu entdecken gibt 
Der All-Sky-Monitor
Die All-Sky-Kamera von SBIG (siehe Foto rechts) bietet die Möglichkeit sich einen guten Eindruck von den gegebenen Beobachtungsbedingungen zu machen. Sobald man die Stromversorgung für die Kameras angeschaltet hat, kann auch die Software zur Kontrolle der All-Sky-Kamera (siehe Abbildung unten) starten. Die entsprechende Verknüpfung auf dem Desktop heißt SBIG All Sky Camera.
Der All-Sky-Monitor ist bereits fokussiert und es ist in Regel nicht nötig die Standardeinstellung anzupassen, sodass man direkt auf Start Capture klicken kann. Die Kamera beginnt daraufhin kontinuierlich Aufnahmen zu erstellen. Das aktuelle Bild wird in dem Fenster SBIG ALLSky-340 Current Image (links auf dem Bild oben) dargestellt, während in dem Fenster SBIG ALLSky-340 Previous Images (rechts auf dem Bild oben) ein Video aus den bereits erstellen Aufnahmen gezeigt wird. Die Kamera passt die Belichtungszeit selbständig an. Dies kann insbesondere bei Dunkelheit dazu führen, dass man einige Aufnahmen abwarten muss bis die Kamera die Belichtungszeit richtig eingestellt hat und man die Umgebung und den Sternhimmel erkennen kann. Die Kamera ist über eine langsame serielle Verbindung an das OMS angebunden, was die Verbindung stabil aber auch sehr langsam macht, sodass es etwas dauert bis die einzelnen Aufnahmen heruntergeladen sind.
Neben dieser etablierten All-Sky-Kamera haben wir nun auch eine Eigenkonstruktion, die 24 Stunden am Tag in Betrieb ist und einen für alle zugänglichen Live-View bietet. Darüber hinaus werden für jede Nacht in den letzten Tagen jeweils ein Video, ein Keogram und eine Startrail-Aufnahme erstellt.
Fokussieren & PWI3
Wie man das Teleskop fokussiert und was die Software PWI3 damit zu tun hat, wird im folgenden Artikel beschrieben.
Beobachten
Beobachtungen mit dem Okular
Es stehen Okulare mit verschiedenen Brennweiten zur Verfügung. Die Beobachtung sollte mit dem Okular mit der größten Brennweite beginnen. Hat man das gewünschte Objekt fokussiert, kann man es mittels der Richtungstasten
N - S - O - W
auf dem Handterminal in die Mitte des Gesichtsfeldes bringen und das Okular durch eines mit geringerer Brennweite ersetzen, für das dann der Fokus wieder neu bestimmt werden muss. Nach dem Beobachten ist das Okular zu entfernen und einer der Spektrografen oder eine der Kameras mit dem entsprechenden Adapter wieder anzubauen.
Beobachtungen mit einer Kamera
Beobachtungen mit den Spektrografen
Wechseln der Instrumente
Beim Wechseln der Instrumente sind zwei grundlegende Dinge zu beachten: Einerseits hat der Okularauszug naturgemäß nur einen begrenzten Verstellweg, sodass für unterschiedliche Instrumente auch verschiedene Adapter (M68-Gewinde) benötigt werden. In dem Artikel zum Fokussieren gehen wir genauer darauf ein, wie man die ideale Adapterlänge berechnet und listen für die am häufigsten verwendeten Instrumente die normalerweise verwendeten Adapterlängen auf.
Des Weiteren sollten die wechselbaren Tariergewichte (Ausgleichsgewichte) am Tubus an das jeweilige Instrument angepasst werden (siehe Tabelle unten). Zur Verfügung stehen kleine Tariergewichte mit 230g und zwei Große mit 1kg. Letztere werden auf einer Stange montiert, auf der sie entsprechend den Bedürfnissen verschoben werden können. Die Fassung für die Stange bleibt immer am Tubus montiert.
Die Tariergewichte befinden sich im großen Metallschrank. Die kleinen Tariergewichte müssen auf einem Tariergewichtshalter aufgeschraubt werden, der zumeist zuerst montiert werden muss. Wird an den Ausgleichsgewichten vorne am Tubus hantiert sollte das Teleskop in eine Position gebracht werden, in der es möglichst Richtung Boden schaut, damit auf jeden Fall verhindert wird, dass die Ausgleichsgewichte beim ab- oder anschrauben in den Tubus fallen.
Konfigurationen:
Todo: Bilder in der Tabelle aktualisieren.
Nach dem Beobachten
Einparken & Aufwärmen
Nach der Beobachtung muss das Teleskop wieder in den Ursprungszustand zurückgebracht werden. Hierfür sind folgende Dinge zu erledigen:
- Kamerakühlung ausschalten (falls zutreffend): Als erstes sollte man die Kühlung der Kameras ausschalten bzw. diese herunterfahren. Hierfür im Setup-Tab des Camera Control-Fensters von MaxIm DL auf Warm Up klicken.
- Kuppel schließen: Dann sollte man das Tor und die Klappe der Kuppel schließen. Hierzu kann die Kuppel über die Handsteuerung manuell zugefahren werden, dabei muss darauf geachtet werden, dass zuerst die Klappe und dann das Tor zu schließen ist. Alternativ kann man auch alles zusammen mit einem Klick in MaxIm DL schließen. Hierfür im Dome-Tab des Observatory-Kontrollfenster auf Close klicken und danach sicher stellen, dass die Option Slave Dome To Scope wieder aktiviert wird.
- Teleskop/Montierung parken: Als nächstes muss die Montierung und mit ihr das Teleskop geparkt werden. Dies kann sowohl über die Handsteuerung als auch wiederum über MaxIm DL erfolgen. Für letzteres muss man im Telescope-Tab des Observatory-Kontrollfenster auf Park klicken.
Herunterfahren
Ist das Teleskop geparkt, die Kameras auf Umgebungstemperatur aufgewärmt und die Kuppel geschlossen kann mit dem herunterfahren des Observatoriums begonnen werden. Hierfür sind folgende Schritte nötig:
- Verbindungen zu MaxIm DL trennen:
- Kameras: Hierfür einfach wiederum im Setup-Tab des Camera Control-Fensters auf Disconnect klicken.
- Dome, Montierung/Teleskop & Okularauszug: Im Setup-Tab des Observatory-Kontrollfenster auf die Disconnect-Buttons der jeweiligen Geräte klicken oder gleich auf Disconnect All klicken.
- MaxIm DL schließen
- PWI3 schließen
- All-Sky-Monitor herunterfahren: Zuerst die Aufnahmeserie beenden durch einen Klick auf Stop Capture in der Software SBIG AllSky-340, warten bis das letzte Bild heruntergeladen wurde und anschießend diese Software ebenfalls schließen.
- Stromversorgung der Kameras etc. ausschalten: Wenn die Kameras wieder auf Umgebungstemperatur sind im Tab mit dem OMS-Kontrollpanell des Webbrowser unter dem Punkt Cameras &… auf Off klicken.
- Teleskop/Montierung herunterfahren: Im selben Tab des Webbrowser muss zunächst auf den Punkt Mount/Telescope geklickt werden. Anschließend sind zwei Schritte auszuführen:
- auf den Button Batch klicken und dann sicherstellen, dass die Einstellungen wie folgt sind: switch
off, wait3sec(s), switchon(siehe Foto oben). Anschließend auf Ok klicken. Die Statusanzeige wird kurz auf rot gehen und anschließend wieder auf grün wechseln. Dies ist vollkommen normal und erwartet. - wenigstens 20 Sekunden warten bis die Montierung heruntergefahren ist. Zur Kontrolle kann man noch auf die interne Webcam schauen. Im geparkten Zustand befindet sich die Kontrollleuchte der Montierung in der Mitte des Gesichtsfeld der Kamera (siehe Foto unten). Ist die Kontrollleuchte aus, ist die Montierung erfolgreich heruntergefahren. Anschließend kann sicheren Gewissens auf Off geklickt werden. Die Statusanzeige wechselt dann wieder auf rot und bleibt es auch.
- Webbrowser schließen
- Benutzer abmelden
Probleme und deren Lösung
Eine Zusammenstellung der Problemlösungen zu bekannten Fehlerquellen sind in unserem Artikel Bekannte Fehlerquellen und deren Lösung zu finden.