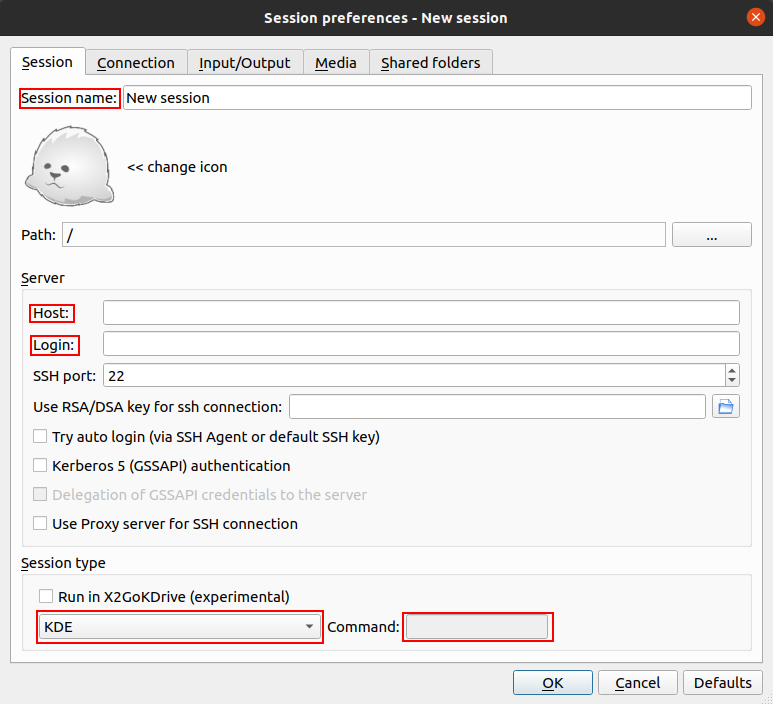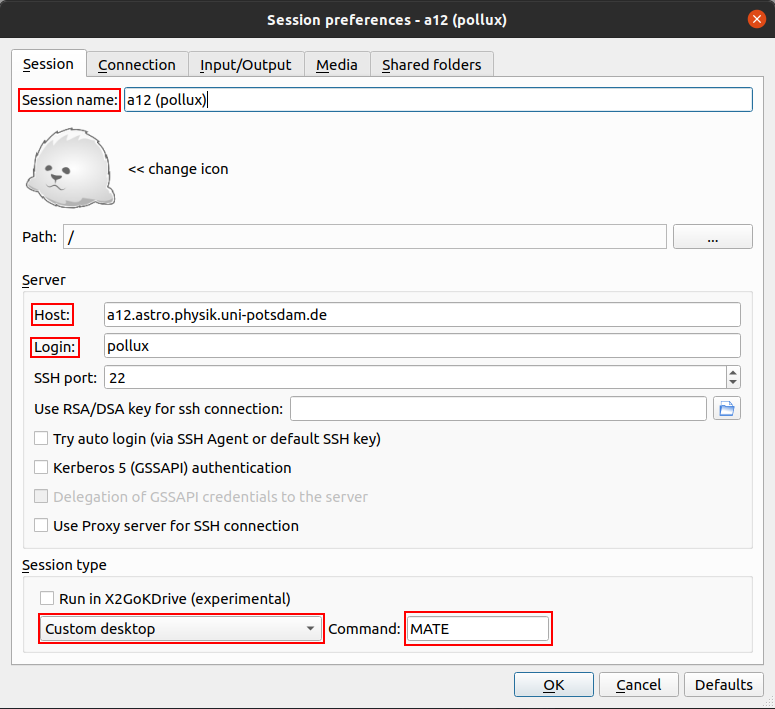This is an old revision of the document!
Access to the laboratory computer
The analysis of the data obtained within the scope of the laboratory courses can either be done from your computer at home or directly at our laboratory computer after previous date arrangement.
External Login by SSH
The remote analysis of the data can be done in the computer pool at the physic institute or at your home computer with internet access.
User: ma1 Password: is given in the seminar
ma1 is given here as an example and must be replaced by the corresponding group name. The password can also be obtained from the supervisors.
Linux / Unix
Since the computers in the astrophysics are all operated with Linux, it's easy to log in from another computer with the same operating system. So you can do the complete evaluation from distance by logging in with a normal SSH connection on our laboratory computer. This also works for graphical output (i.e. view FITS files or text editors), but the performance crucially depends on the connection speed. In the computer pool at the university this is no problem but with a connection at home the speed may be low.
Login in the console with this command:
ssh -X ma1@a12.astro.physik.uni-potsdam.de
ma1 is given here as an example and must be replaced by the corresponding group name. You will be asked for the password. The parameter -X (capital X) ensures that graphical output will be transferred so it can be displayed.
Alternative: Xpra
Alternatively you can log in with Xpra, which also communicates via SSH, but allows you to work with graphical output even with a poor internet connection. Xpra usually has to be installed from the package sources first. Once this is done, the following command establishes a connection to the laboratory computer
xpra start ssh:ma1@a12.astro.physik.uni-potsdam.de --ssh=ssh
The command is not very different from the one above, except that here the beginning and the end are slightly different. ma1 has to be replaced by the group name here as well. If the connection has been established successfully, a Xpra icon or menu usually appears on the desktop (under Ubuntu it can be found in the upper right corner next to the network/volume/battery indicator). This menu can be used to configure Xpra as well as, via the menu item Start, to start programs directly on the laboratory computer. Xpra has the nice advantage that the windows integrate seamlessly into the local system.
Furthermore it offers the possibility to disconnect from the Xpra session without ending it by using the menu button Disconnect. This allows you to interrupt the session at any point and continue it later. All that is needed is the following console command:
xpra attach ssh:ma1@a12.astro.physik.uni-potsdam.de --ssh=ssh
The Xpra session is terminated with:
xpra exit
Windows
PuTTY and Xming
Linux uses the X-Window-System to display graphical output while Windows has it's own system. That's the reason why graphical output from a Linux computer can not simply be displayed by Windows. To solve this you need to install an X-Window-Server designed to work with Windows. There are many options and programs that offer this functionality and we suggest these, slim freeware solutions:
Required programs
First install the server Xming, which optimally should be incorporated in the Windows autostart list. PuTTY is an executable that just requires a quick configuration:
- click on the menu item Session and enter
a12.astro.physik.uni-potsdam.dein the field Hostname - in Connection → SSH → X11 check
Enable X11 Forwardingto allow graphical output - in case of problems with the graphical output, enter
localhost:0in the field X display location in Connection → SSH → X11
MobaXterm
MobaXterm is a SSH client which already includes the X11 Server.
Operating system independent
X2G0
In addition to the above mentioned possibilities, a X2Go server is also installed on the laboratory computer a12, which allows to work remotely and efficiently with graphical programs. The X2Go client is available for all major operating systems (Windows, Linux and MacOS).
After installing the client you can create a new session by clicking Session and then New session …. In the window that opens you have to define the session parameters.
These include session name, host, login, and the session type. The Session name can be freely chosen and is only used to distinguish between different sessions. As host a12.astro.physik.uni-potsdam.de must be specified. As Login the respective user name like e.g. ma1 has to be entered. For Session type you have to select Custom desktop from the dropdown menu and enter MATE as Command.
After clicking on OK you can start the connection to a12 by double clicking on the corresponding session entry in the main window of X2Go. Only the password for the respective account will be requested before the connection is established. The window that opens shows the MATE desktop, on which you can work as if you were sitting directly at the computer.
Internal Login
The computer for the laboratory courses shall be used for data reduction. It is in room 2.009 in the Institute in Golm and can be booked, i.e. request a timeslot by email.
These timeslots are already booked:
External Login from the computer pool in the Physics Institute
Also the Linux computers in the computer pool of the Physics Institute (room 2.28.1.101) can be used to login on the lab computer. See the description here: Linux. The computers share the fast internet access of the University and so the transfer rate, i.e. for graphical output it is sufficient to work. To get an account for the computer pool, ask Mr H. Todt (room 2.28.2.004).
Linux Sheet Paper
This pdf file list the absolutely basic commands for a Linux console. The Bash Cheat Sheet contains some further commands.
Access to files by SFTP
Pure file transfer is possible, independent of the computer system, by logging in with SFTP (Secure File Transfer Protocol). All you need is a program that can run SFTP transfers, be it console based or graphical (i.e. WinSCP).
The login information are in principle the same as for the SSH client:
Server: a12.astro.physik.uni-potsdam.de Protocol: SFTP User: ma1 Password: as before
ma1 is given here as an example and must be replaced by the corresponding group name.
Attention: In contrast to the login methods described in the previous sections, SFTP is just for file transfer. It will not let you work on data reduction or alike.