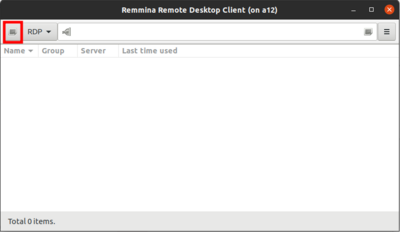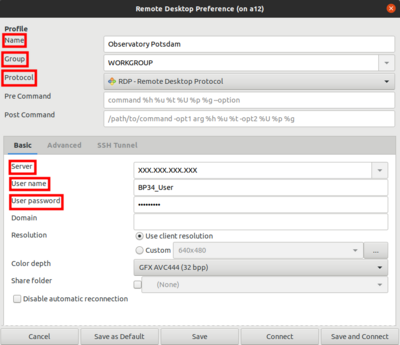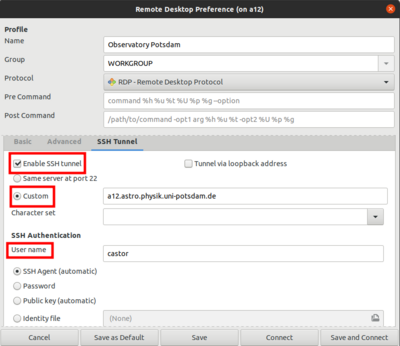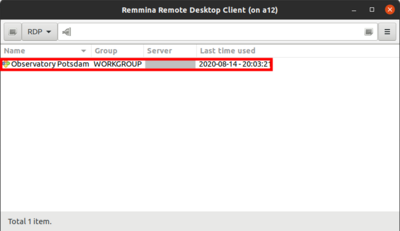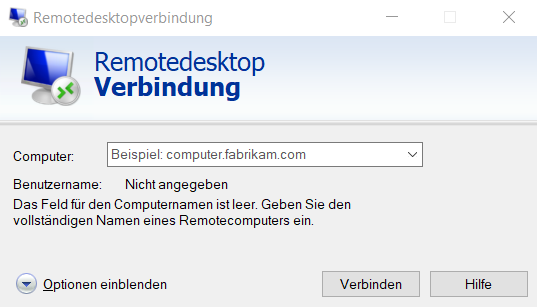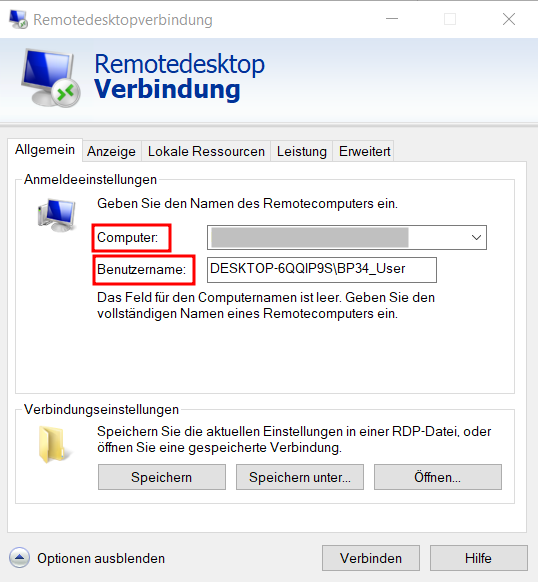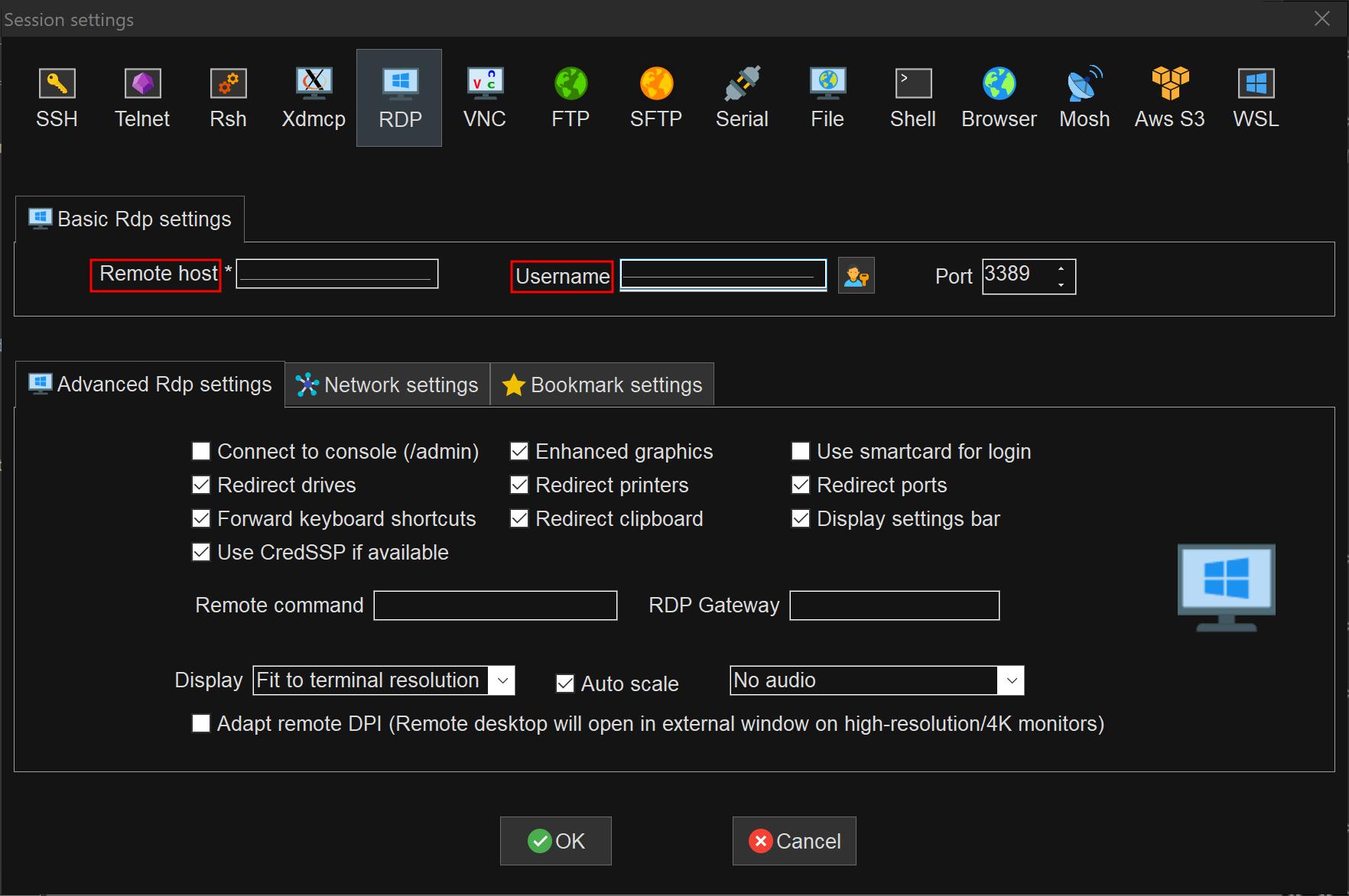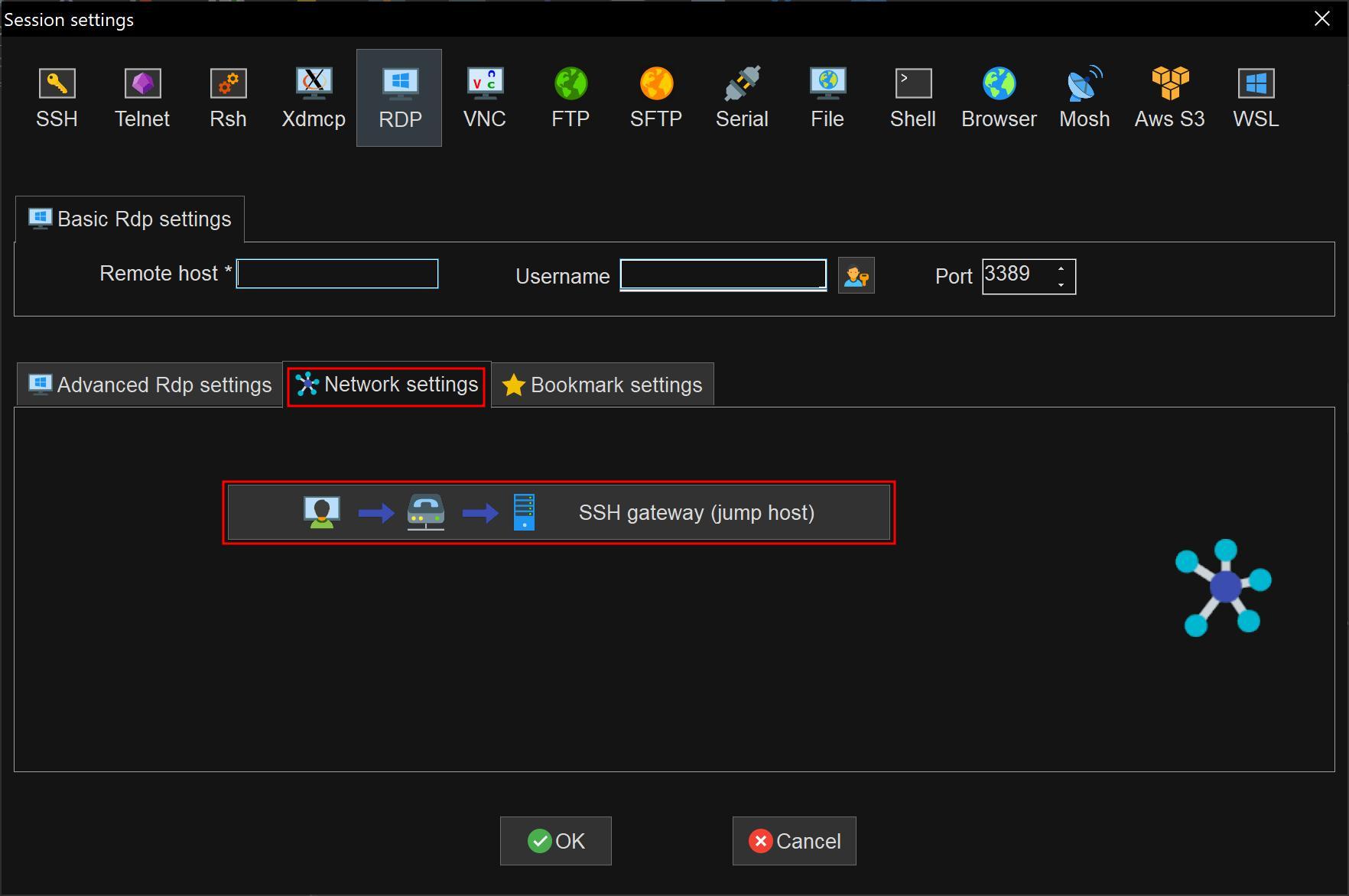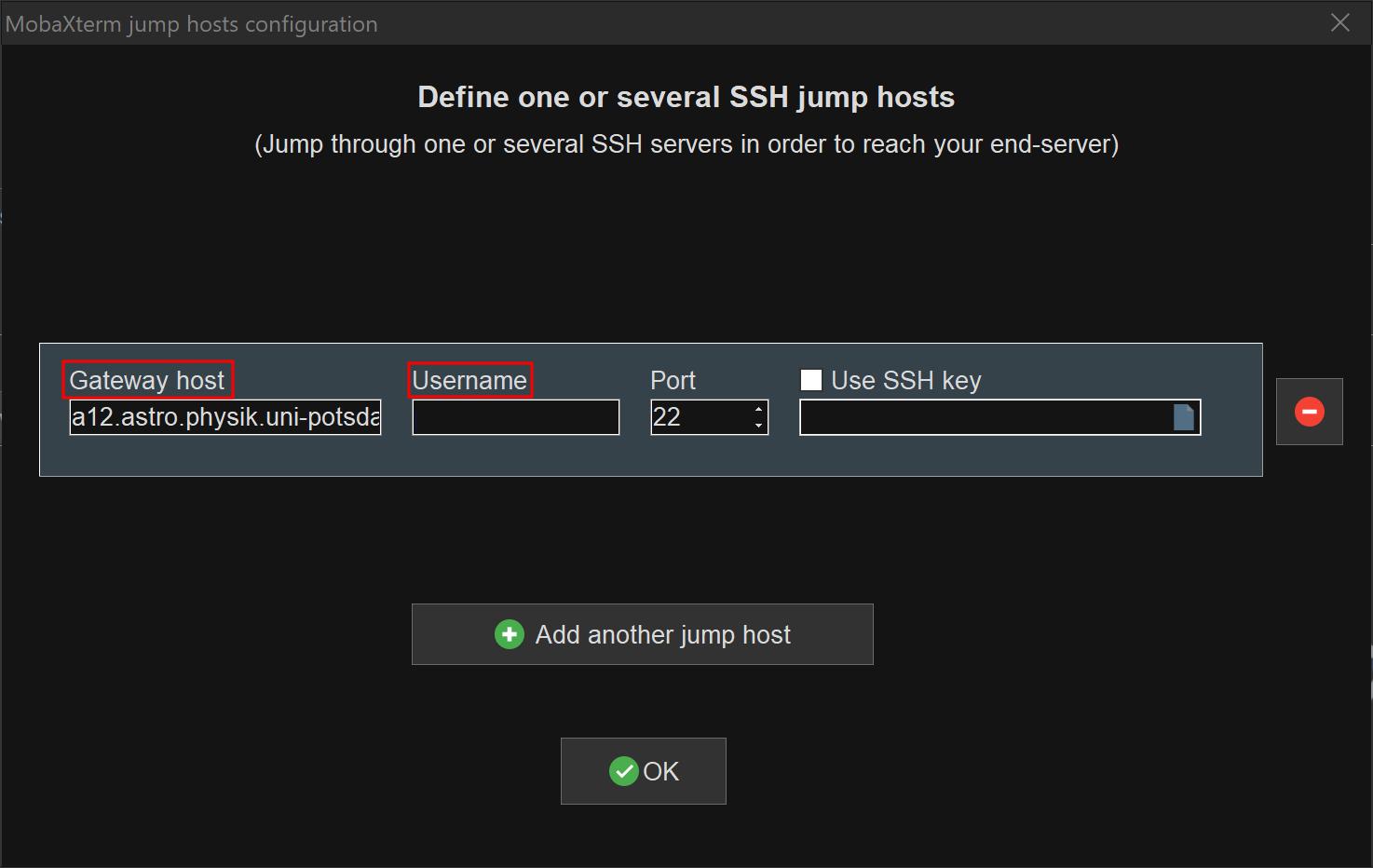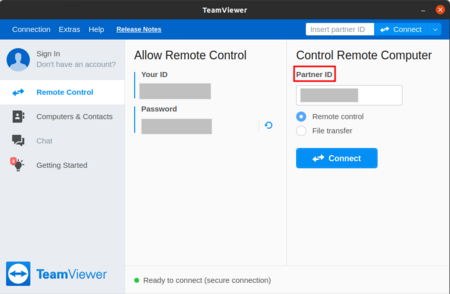Inhaltsverzeichnis
Fernzugriff auf das Observatorium
Remote Desktop Protocol (RDP)
ToDo: Grafiken ersetzen und Parameter entsprechen übersetzen
In diesem Abschnitt erklären wir, wie man mit Hilfe des Remote Desktop Protocol (RDP) aus der Ferne auf unser Observatorium zugreifen kann.
Linux:
Für Linux-Benutzer empfehlen wir Remmina, das unseres Wissens in den Repositories aller wichtigen Distributionen verfügbar ist. Dennoch ist die folgende Konfiguration prinzipiell auf jeden anderen RDP-Client übertragbar.
Nachdem Remmina gestartet wurde, muss als erstes ein neues Profil erstellt werden, indem man auf die Schaltfläche in der linken oberen Ecke klickt (siehe Bild oben). Die Felder Name, Group, Server, Username und Password müssen gesetzt werden (siehe Bild unten). Name ist der Name des Profils und kann frei gewählt werden. Group muss auf WORKGROUP gesetzt werden. Server ist die IP des Observatory Management System (OMS). Der Benutzername für den täglichen Gebrauch ist BP34_User. Password ist selbsterklärend. Server und Password werden auf Anfrage bekannt gegeben.
Wenn der Zugriff nicht aus dem lokalen IP-Adressraum erfolgt, muss ein SSH-Tunnel eingerichtet werden. Dazu muss man den Tab SSH-Tunnel im Konfigurationsfenster des Remmina-Profils auswählen (siehe Bild unten). Danach muss man Custom auswählen, den Servernamen auf einen der Computer des Astro-Clusters setzen, wie z.B. prakt.astro.physik.uni-potsdam.de und einen gültigen Username (Benutzernamen) wie z.B. castor verwenden. Wenn die Authentifizierung nicht durch Kryptographie mit öffentlichem Schlüssel (public key cryptography) erfolgt, muss auch das Passwort (Password) gesetzt werden.
Nach dem Speichern der Konfiguration kann die Verbindung jederzeit durch einen Doppelklick auf den entsprechenden Eintrag hergestellt werden.
Windows:
Der RDP-Client von Microsoft
Für Windows kann Remotedesktop Verbindung von Microsoft verwendet werden. Nachdem Remotedesktop Verbindung gestartet wurde, sollte als erstes ein neues Profil erstellt werden. Hierfür muss zuerst auf Optionen einblenden geklickt werden.
Anschließend kann unter Computer die IP oder die URL des Observatory Management System (OMS) eingegeben werden. Des Weiteren muss der Benutzername gesetzt werden, welcher sich aus dem Rechnername und dem Accountname wie folgt zusammensetzt:
DESKTOP-6QQIP9S\BP34_User
Der Name des Rechners und des Accounts ist DESKTOP-6QQIP9S bzw. BP34_User.
Die IP und das Password werden auf Anfrage bekannt gegeben.
Sollen die Anmeldeinformationen gespeichert werden muss die Option Speichern der Anmeldeinformationen zulassen aktiviert werden.
Durch einen Klick auf Verbinden kann dann die Verbindung hergestellt werden. Anschließend wird man nach den Anmeldeinformationen gefragt und bei erfolgreicher Eingabe die Verbindung etabliert.
Die beschriebenen Einstellungen funktionieren jedoch nur, wenn der Zugriff nicht aus dem lokalen IP-Adressraum erfolgt. Für Zugriffe von außerhalb muss zunächst ein Tunnel zum Universitätsnetz aufgebaut werden. Leider unterstützt Remotedesktop Verbindung nicht direkt einen SSH-Tunnel wie z.B. Remina. Mit Hilfe der PowerShell kann hier aber auf modernen Systemen schnell Abhilfe geschaffen werden.
PowerShell + RDP-Client
Aktuelle Installationen von Windows 10 und 11 haben einen eingebauten SSH-Client. Diesen können wir nutzen, um einen SSH-Tunnel zum UNi-Netzwerk aufzubauen und uns dann über den RDP-Client mit dem OMS zu verbinden.
- Einloggen in das Uni-VPN
- PowerShell über das Windows Startmenü öffnen
- In der PowerShell folgenden Befehl eingeben oder kopieren und damit den SSH-Tunnel aufbauen:
ssh -N -L 3399:IP_des_OMS:3389 pollux@columba.astro.physik.uni-potsdam.de
- RDP-Client über das Windows-Startmenü starten und dann als
BenutzernameBP34_Admin und alsComputerlocalhost:3399 eingeben. - Enter drücken und dann das Passwort eingeben
- Fertig :)
Alternative zu Microsofts RDP-Client: MobaXterm
Alternativ bietet sich für Windows auch MobaXterm an, über das auch ein SSH-Tunnel etabliert werden kann, der hier „SSH jump host“ heißt. Als erstes muss eine neue Session etabliert werden und hierfür das RDP-Protokoll ausgewählt werden. Hierfür RDP anklicken und die grundlegenden Einstellungen vornehmen. Als Remote host muss wiederum die IP des OMS angeben werden, welche auf Nachfrage bekannt gegeben wird. Als Username ist wiederum BP34_User einzutragen.
Im zweiten Schritt muss der Tab Network settings ausgewählt werden und dort auf SSH gateway (jump host) geklickt werden, um den SSH-Host zu spezifizieren. Nicht wundern, nach erfolgreicher Eingabe der SSH-Parameter werden hier keinerlei Änderungen angezeigt.
In dem sich öffnenden Fenster muss nun der Gateway host angegeben werden. In dem hier gezeigten Beispiel haben wir columba verwendet aber es kann im Grunde jeder Rechner aus der Astro-Domäne dafür verwendet werden. Der Username ist entsprechende zu wählen.
Durch OK können die Einstellungen der entsprechenden Fenster bestätigt werden und anschließend die Verbindung hergestellt werden.
TeamViewer
TeamViewer ist eine proprietäre Software für Remote-Zugriff auf Computer, online Meetings und Konferenzen, welche für nicht kommerzielle Zwecke kostenlos eingesetzt werden kann. Es zeichnet sich durch eine äußerst einfache Handhabung aus. Um sich auf einen entfernten Rechner einzuloggen ist nur die ID des entfernten Rechners und das zugehörige Passwort nötig. Die ID muss unter Partner ID eingetragen werden, während das Passwort nach einem Klick auf die Schaltfläche Connect abgefragt wird.
Sowohl die ID als auch das Passwort werden auf Anfrage bekannt gegeben.
Der große Nachteil von TeamViewer ist, dass es nur funktioniert wenn bereits ein Account auf dem Rechner eingeloggt und TeamViewer gestartet ist.
Virtual Network Computing (VNC)
Kommt vielleicht noch…